Post
Remote Work Tools: Creating a Call or Meeting in Google Hangouts
Posted on April 9, 2020 (Last modified on September 26, 2025) • 4 min read • 661 wordsWhile Zoom has taken Skype’s crown for becoming synonymous with “Professional Facetime”, a wave of recent security issues has organization’s scrambling for alternatives.
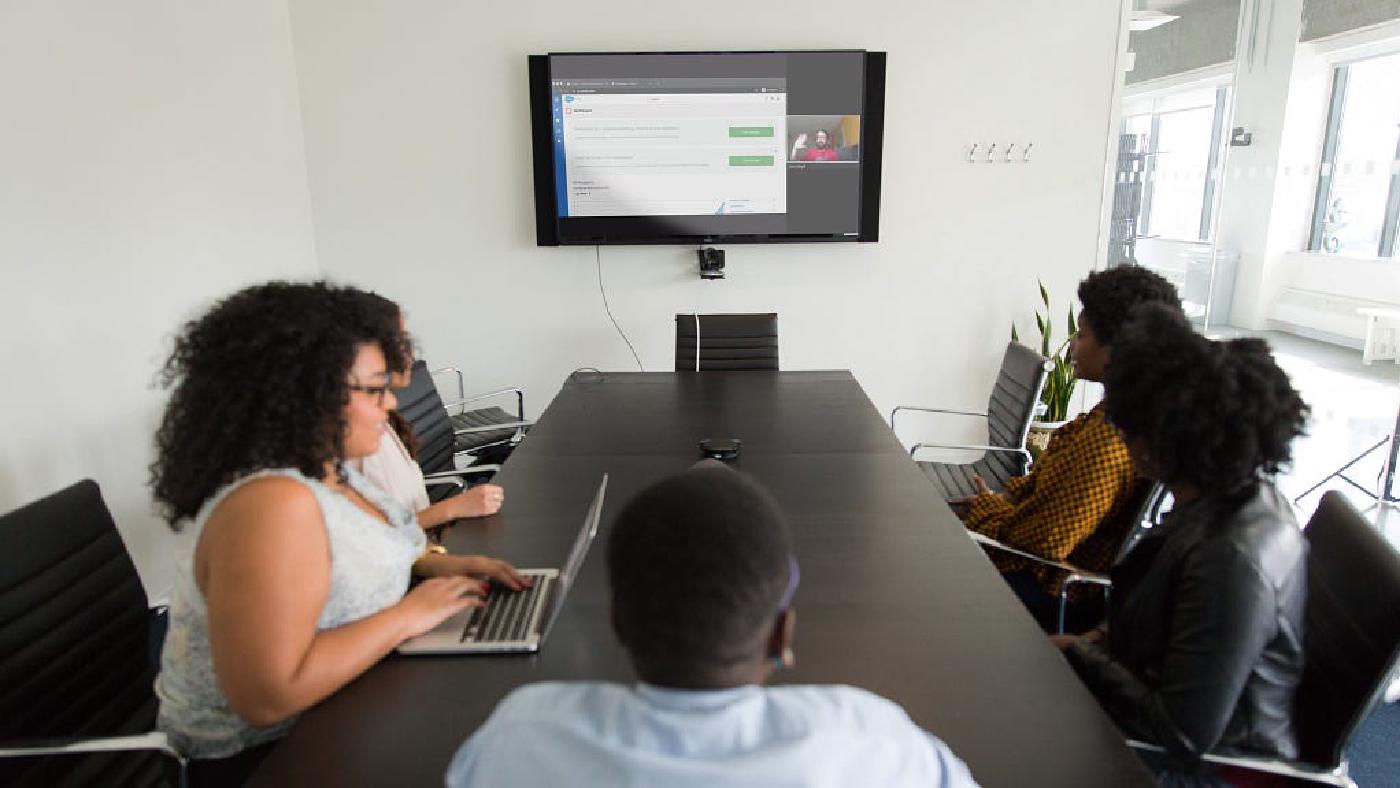
While Zoom has taken Skype’s crown for becoming synonymous with “Professional Facetime”, a wave of recent security issues has organization’s scrambling for alternatives. Ideally something easy-to-use, secure, and free.
Luckily, for 90% of the people making the exodus from Zoom, that alternative is already “installed”. In today’s post we’ll be taking a look at video-conferencing via Google. Let’s dive in!
What You Need
To Create or Host a Call or Meeting: To kick off your own call or meeting (or schedule one for the future), all you need is one of the following:
- GSuite account
- Free Gmail account (if you don’t already have one, you can create one here in about 5 minutes)
To Join a Call or Meeting: And to join a call or meeting, all you need is:
- an invitation
Getting Started
In this section, we’ll cover three ways to schedule and/or launch a call or video meeting. First up, any my personal go-to, is a few simple clicks in your Google Calendar. If your organization uses GSuite, simply navigate to your calendar.
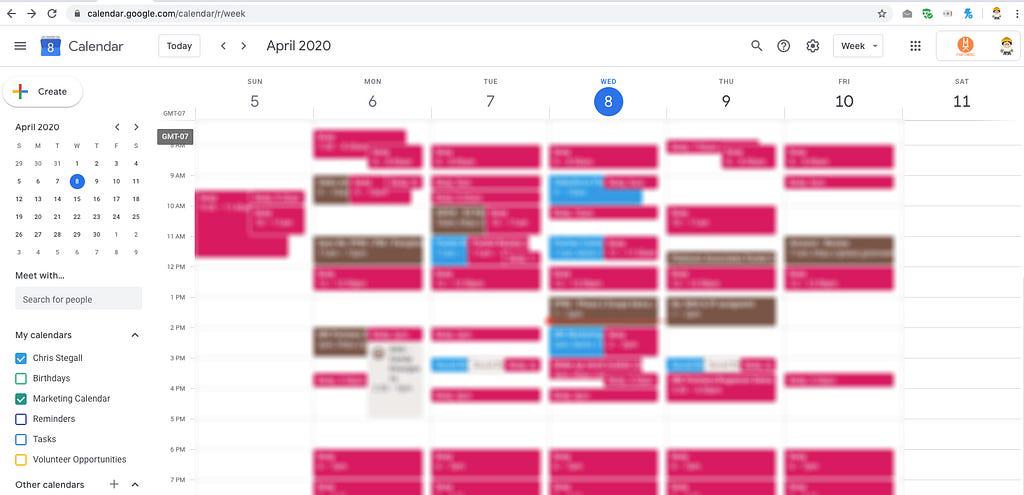
If not, you’ll need to use a free Gmail Account. Once you’re signed in to Google, navigate to your calendar at calendar.google.com OR, from your inbox, click the Google Apps tiles:
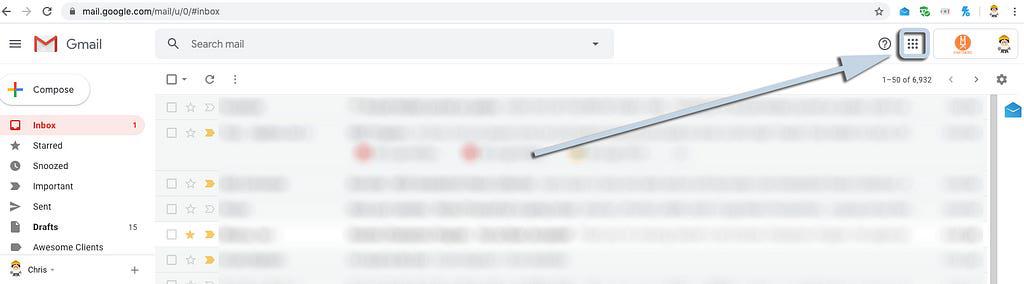
And select Calendar from the expanded menu.
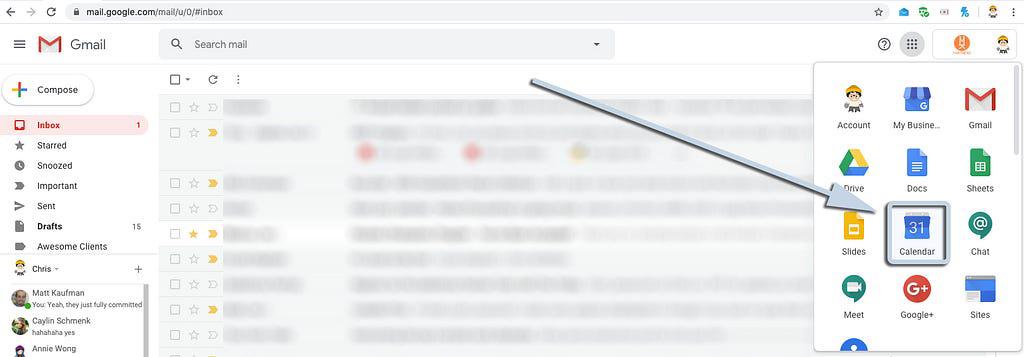
Great, now you’ll see your calendar.
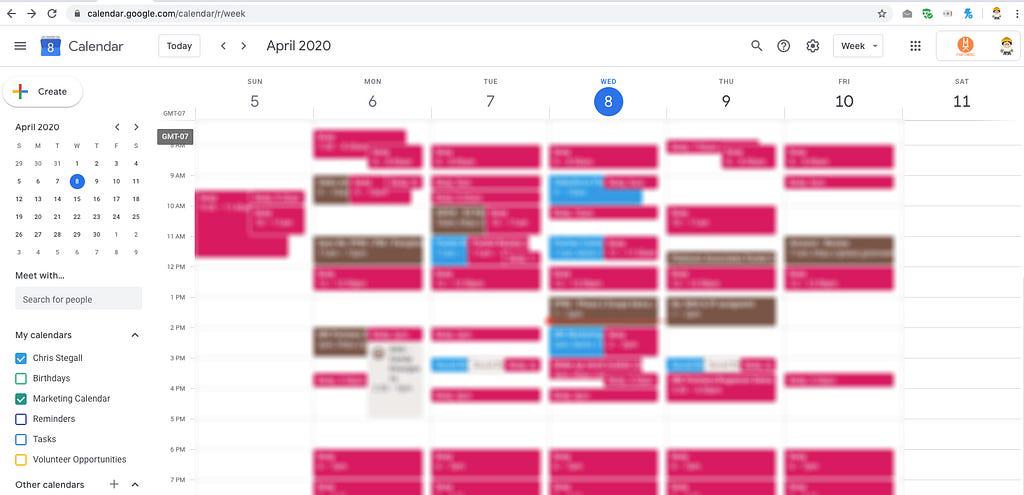
From here, setting everything up is as easy as scheduling. Simply click on the date and time you’d like your meeting or call to occur, we’ll say Thursday at 2pm.
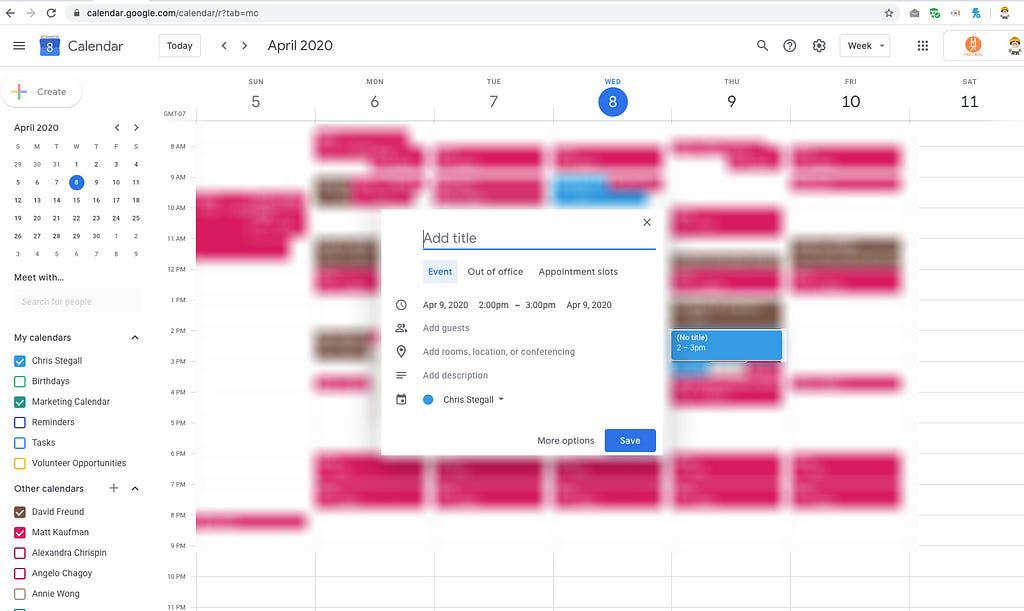
Fill in the meeting details and guests as desired, and then click on “Add rooms, location, or conferencing”.
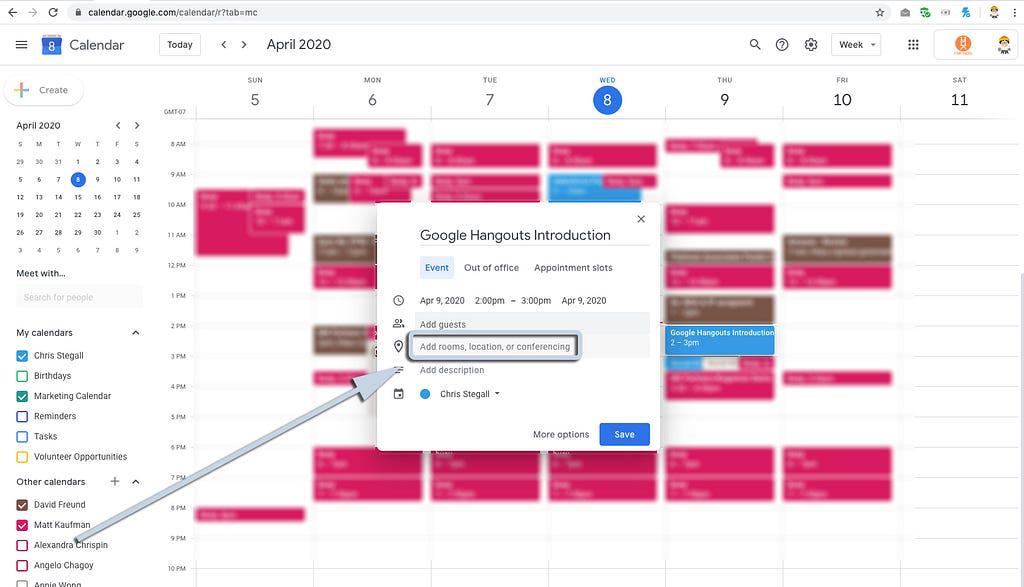
From there, click “Add conferencing”.
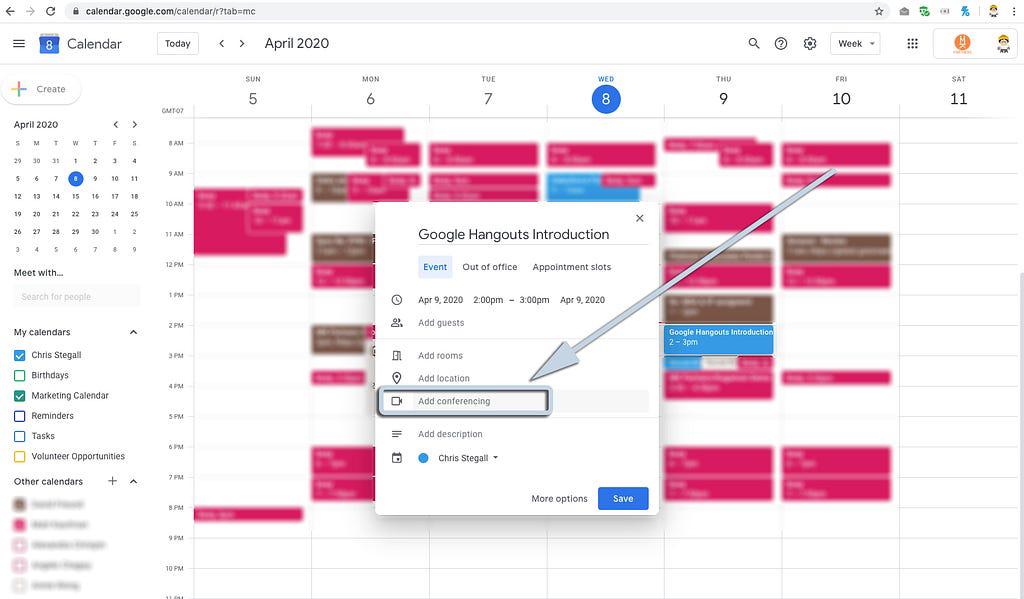
And it will automatically generate the meeting for you!
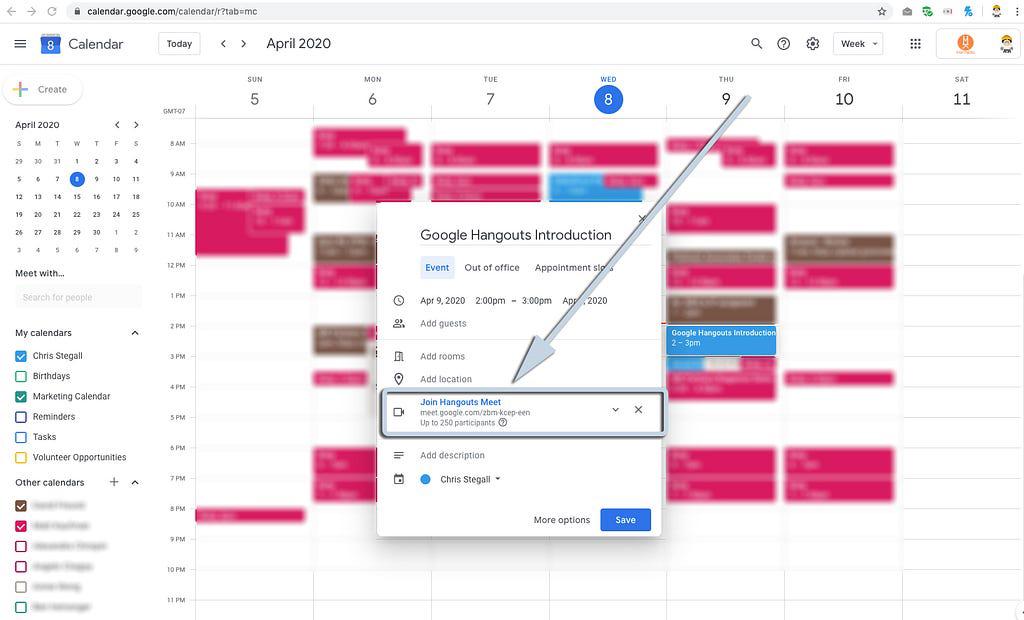
You can click the downward arrow to expand the meeting details and access the meeting ID, conference dial-in line, etc…, though all that information will automatically be sent to your guests and invitees as well, and be available directly from the calendar event itself.
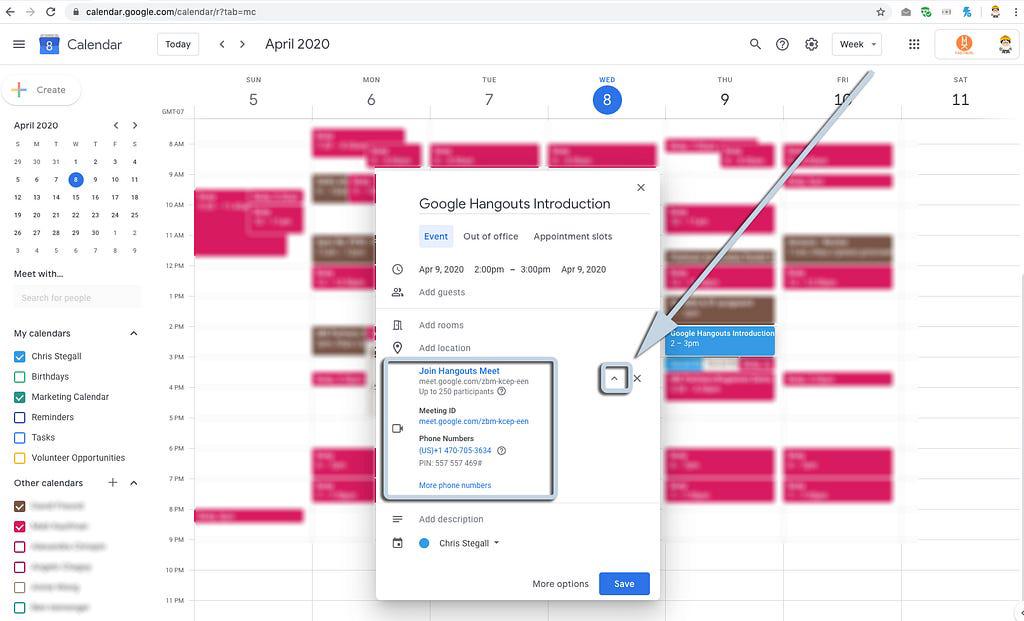
Also, if you have to click into “More options” to fine-tune your invite, you can add conferencing from there as well, simply click the “Add conferencing” drop down.
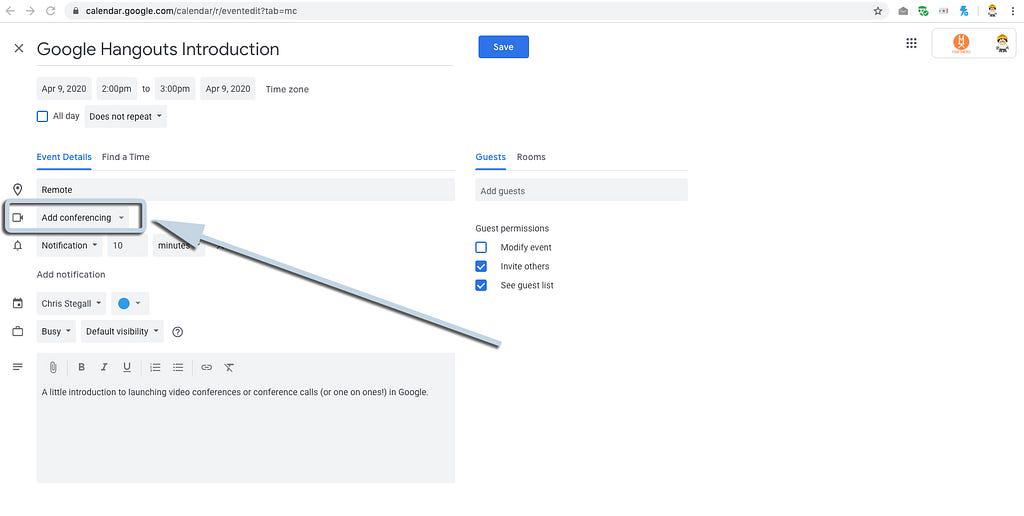
And select “Hangouts Meet”. Voila!
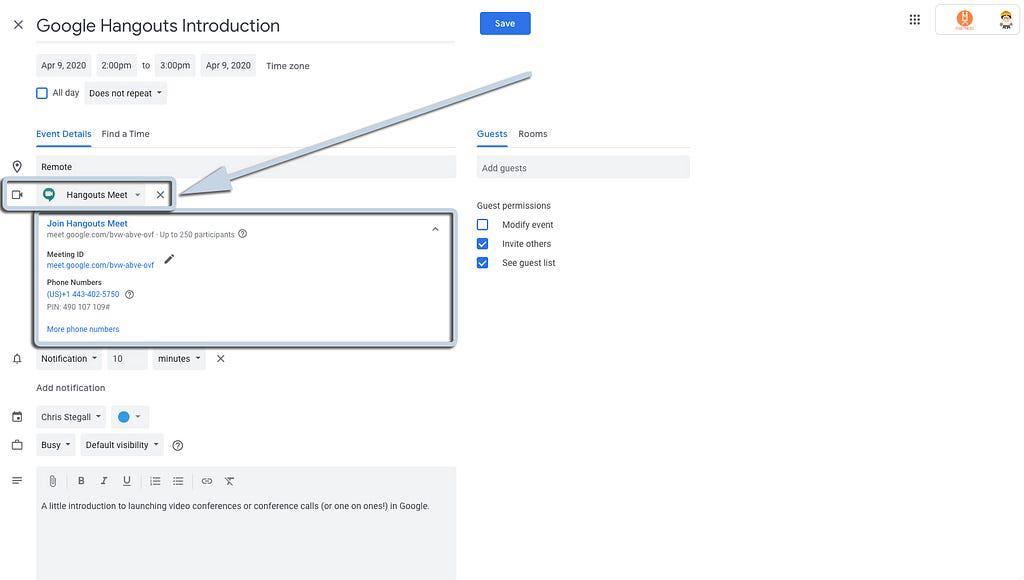
When you save your event and send your invites, the conference call and Google Hangouts Meet info will be included to all of your recipients! And, if you’d like to non-direct invitees to join the meeting, you can simply share the meeting link as it appears in your calendar — or the conference call line for them to dial in!
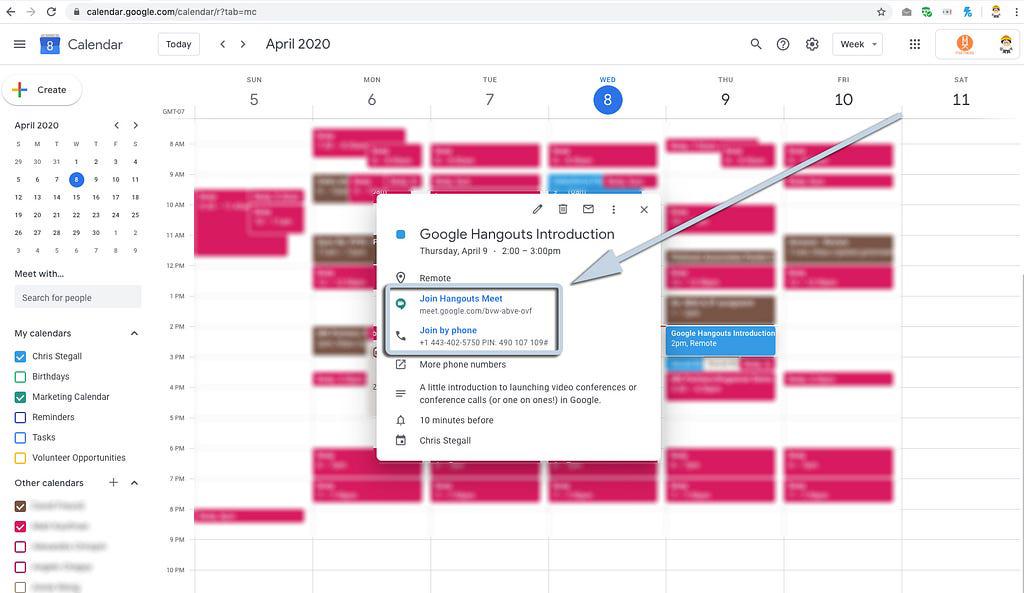
Congratulations! You’re all set, all you need to do now is join once it’s meeting time! (And don’t worry, Google lands you on your own private screen before every meeting where you can see how you look on camera, decide if you want to join with video or just audio, test your mic, etc… You’re never thrown live in front of a random group unexpectedly.)
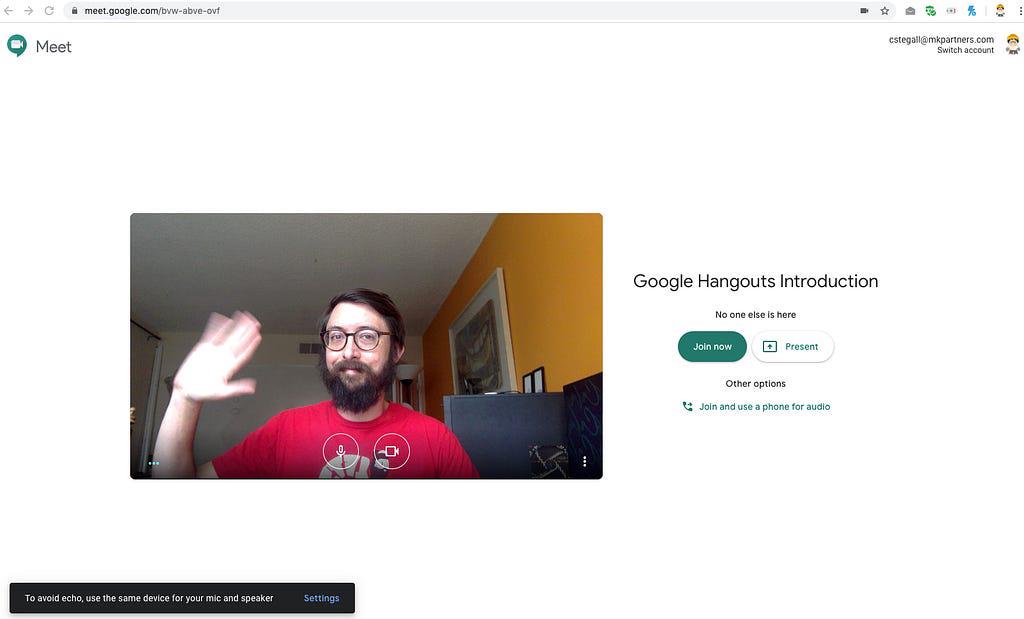
Next up, if you want an even more impromptu call, you can launch them right from gChat! Simply click the little video camera above your chat window and it’ll kick it off!
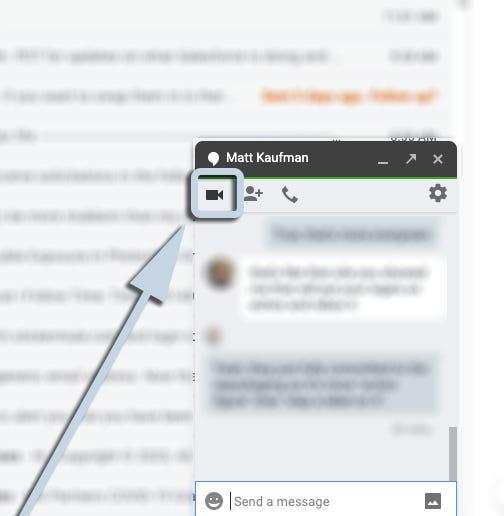
And, it works in groupchats too. So if you make groupchats for the teams you meet with regularly, having everyone on a conference call is literally only one click away!
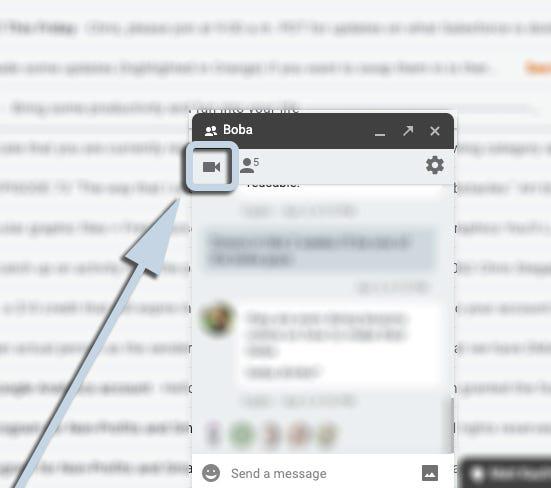
Lastly, if you just need to get started ASAP and sort out the attendees later, you can launch right from meet.google.com.
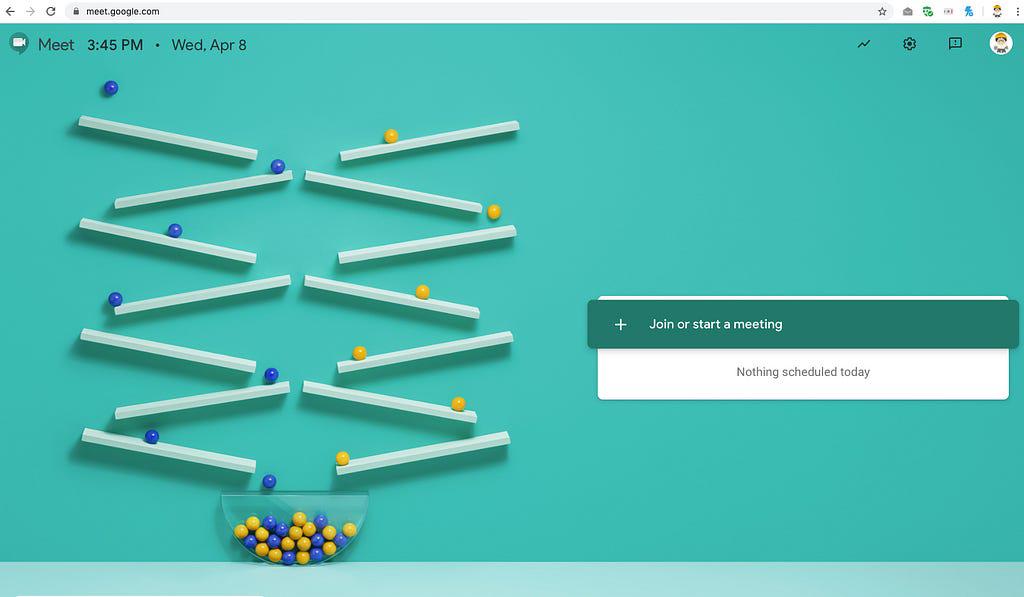
Simply click “Join or start a meeting”, give your meeting a name in the pop-up window, and click continue.
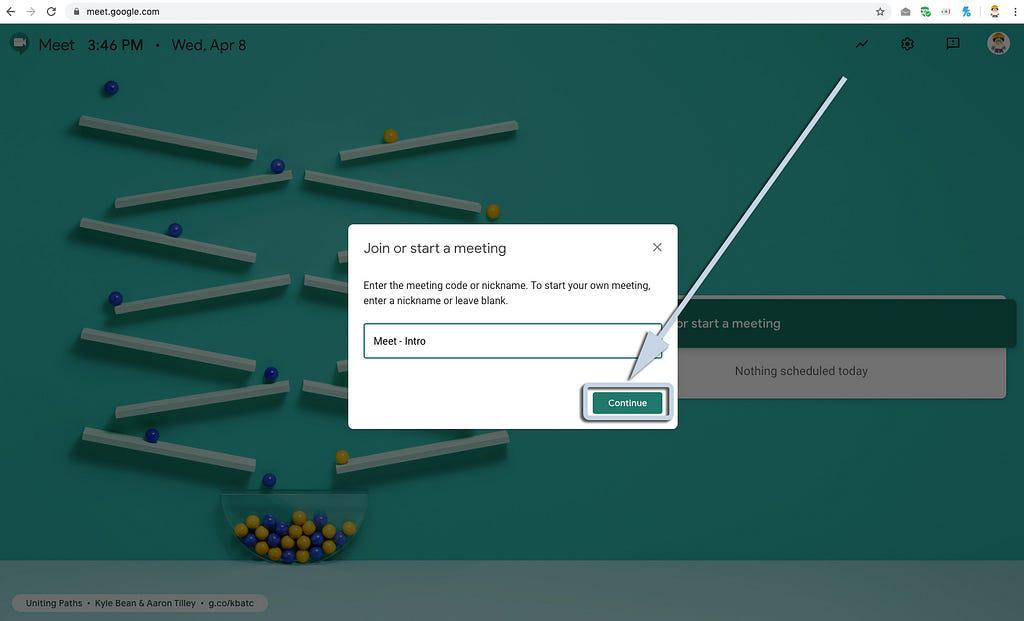
Decide whether or not you want your camera on, and click “Join Now”.
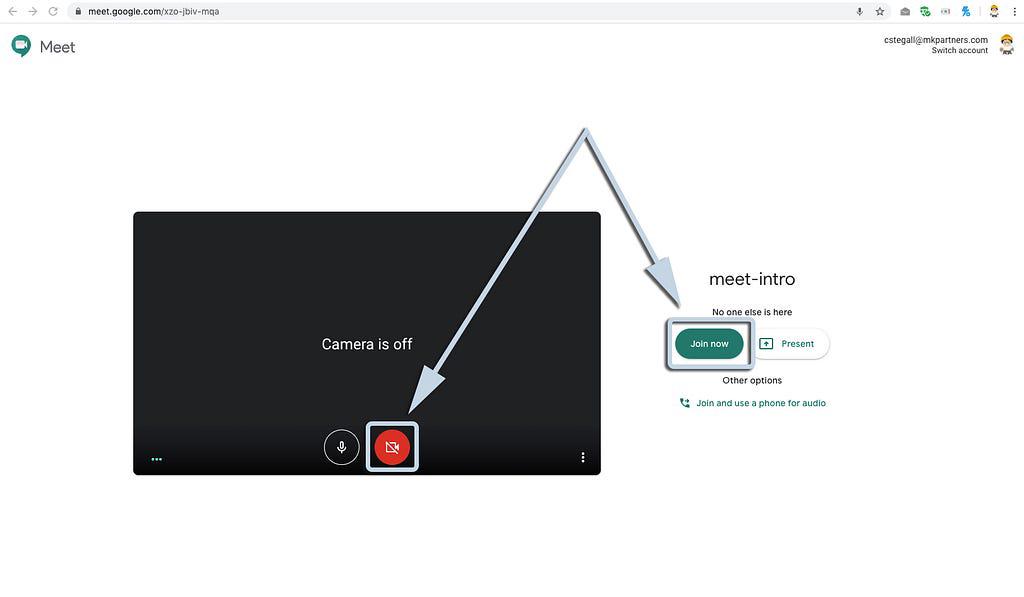
And your meeting will start with all the info to join front and center. Send it on to the folks you’d like to have join up, and you’re rolling!
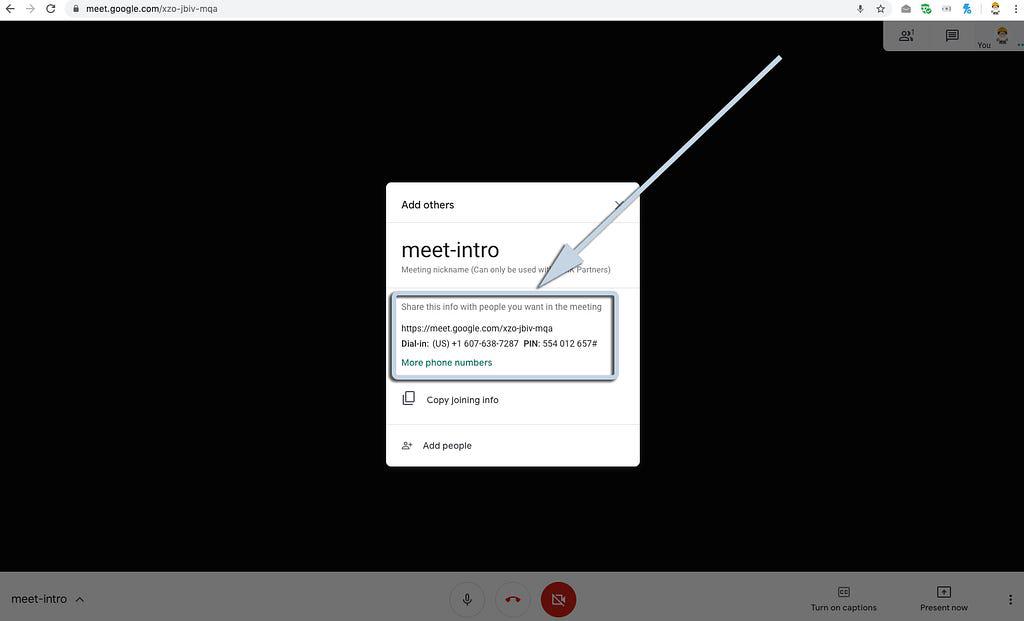
Now you’re all set to zoom right into your meetings, without even needing to download Zoom!
And until then, keep working hard, smart, and happy — we’ll see you in the cloud.