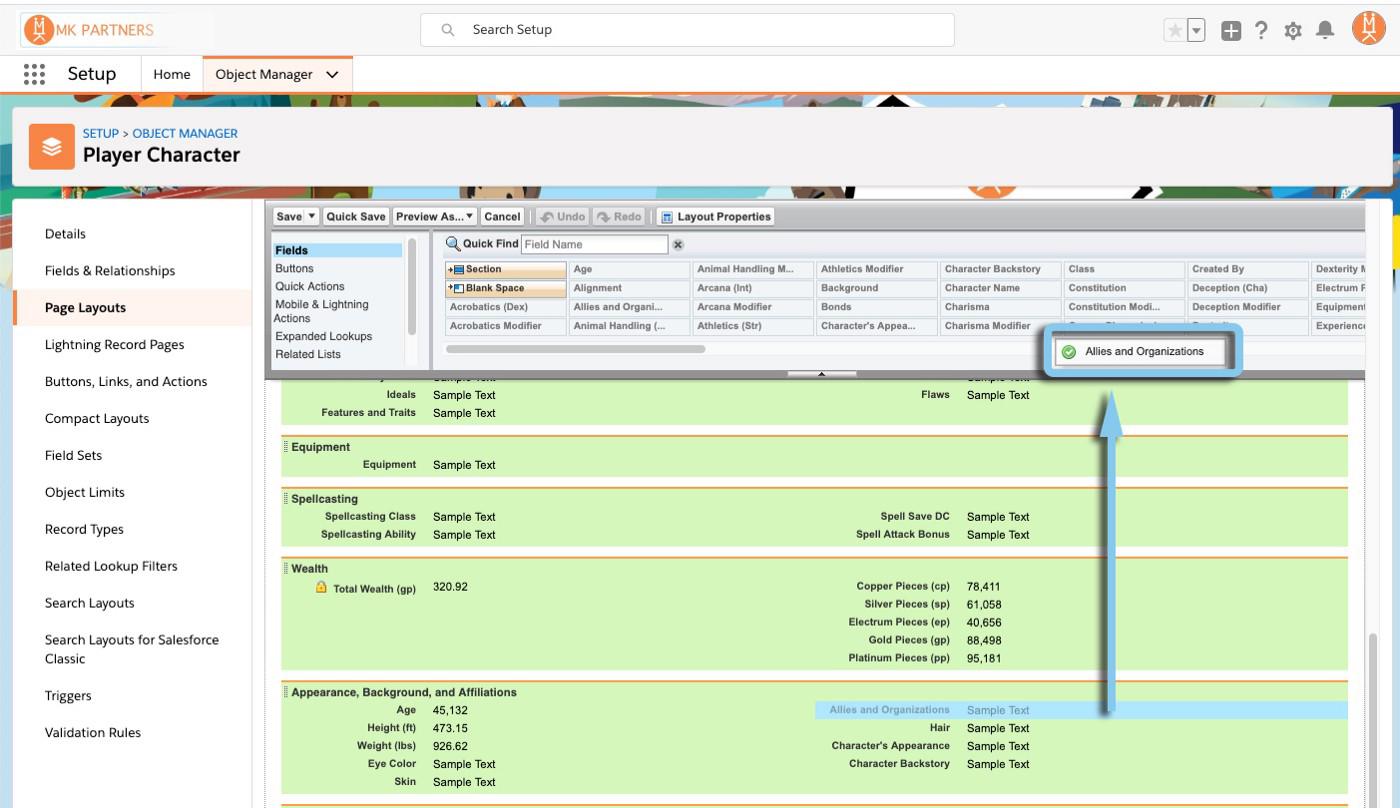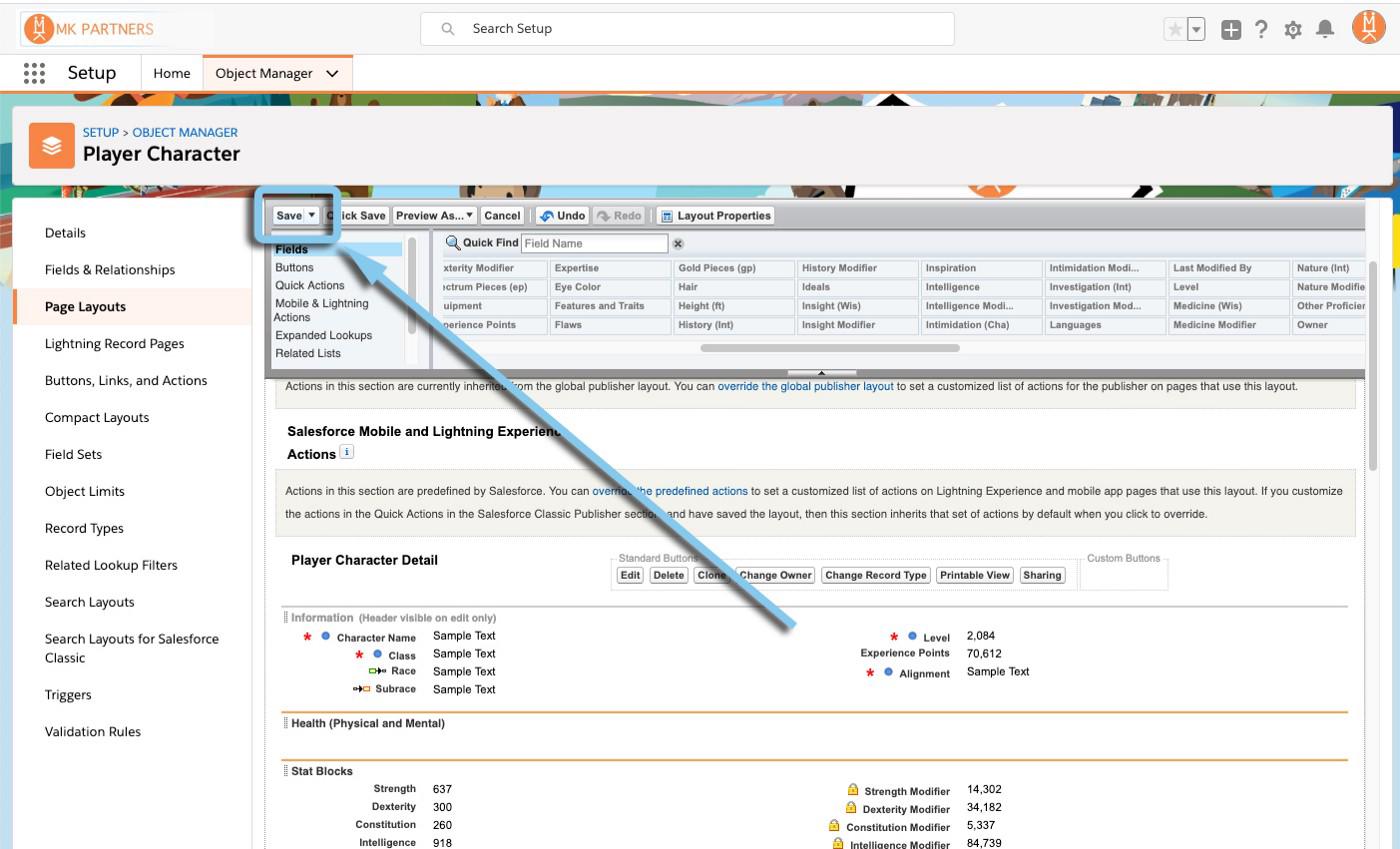Post
Salesforce "How To" ABCs: H
Posted on February 12, 2020 (Last modified on September 26, 2025) • 5 min read • 934 wordsHow to Hide Fields in Salesforce...
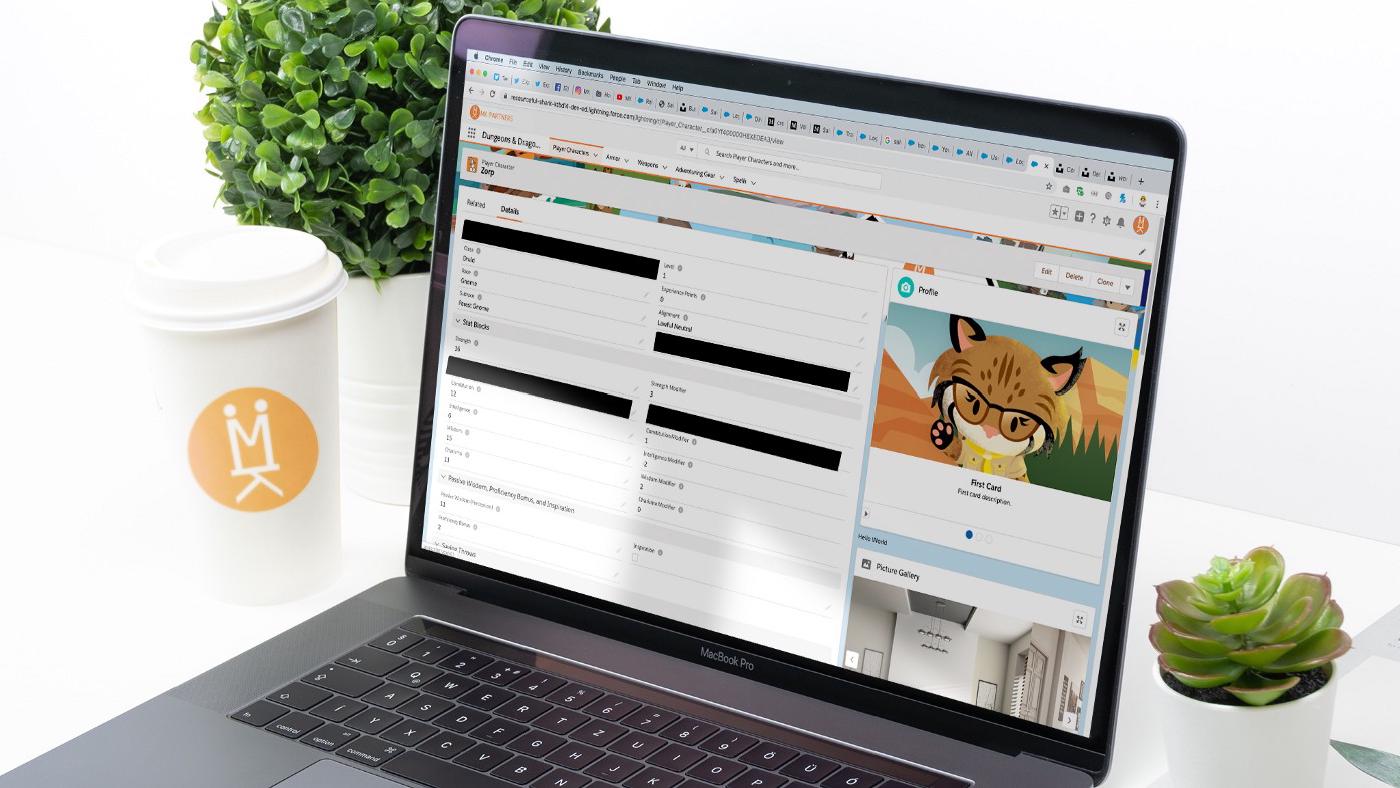
As we drift gently into another Spring, our spirits buoyed by the daily-increase in our allotted daylight, our rekindled ambitions reflected in the colorful buds of future flowers bursting against the bleary backdrop that too-long blanketed our Wintery world, admins everywhere find themselves shaking off the holiday haze and googling those things that “they definitely, definitely knew how to do just a few months ago”.
And that makes it the perfect time for another installment of our Salesforce “How to” ABCs! The series where we tackle the most commonly Googled Salesforce questions, letter by letter, to help admins find the answers they’re looking for fast!
Today’s letter is “H” as in, “How to Hide Fields”. Let’s dive in!
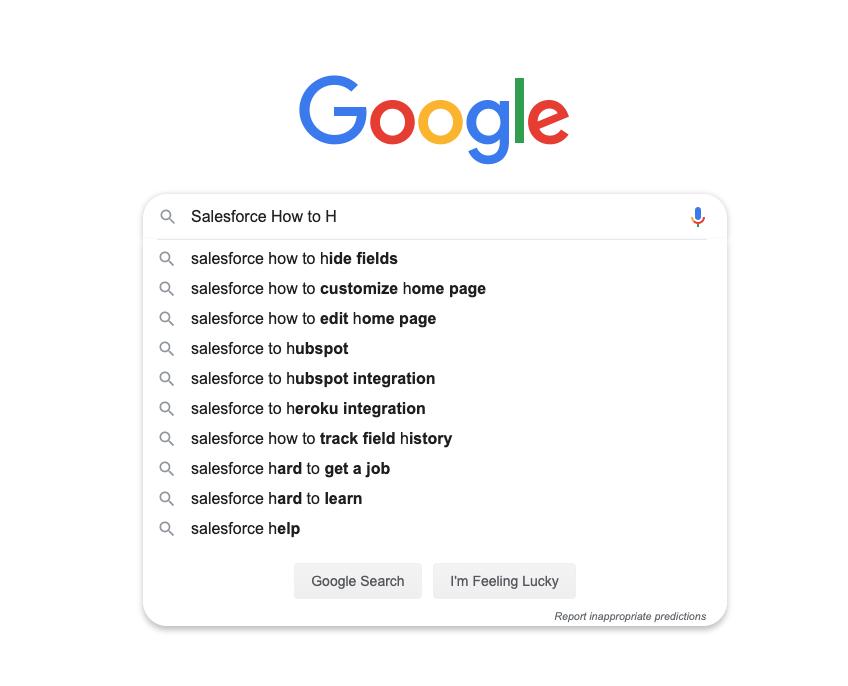
Getting Started
This question actually has a few answers depending on what you mean exactly by “hiding” fields, so we’ll run through all the possibilities. But all of the solutions start in the Object Manager, so navigate there first by clicking the cog in the upper right corner of your org and selecting “Set Up” from the drop down menu.
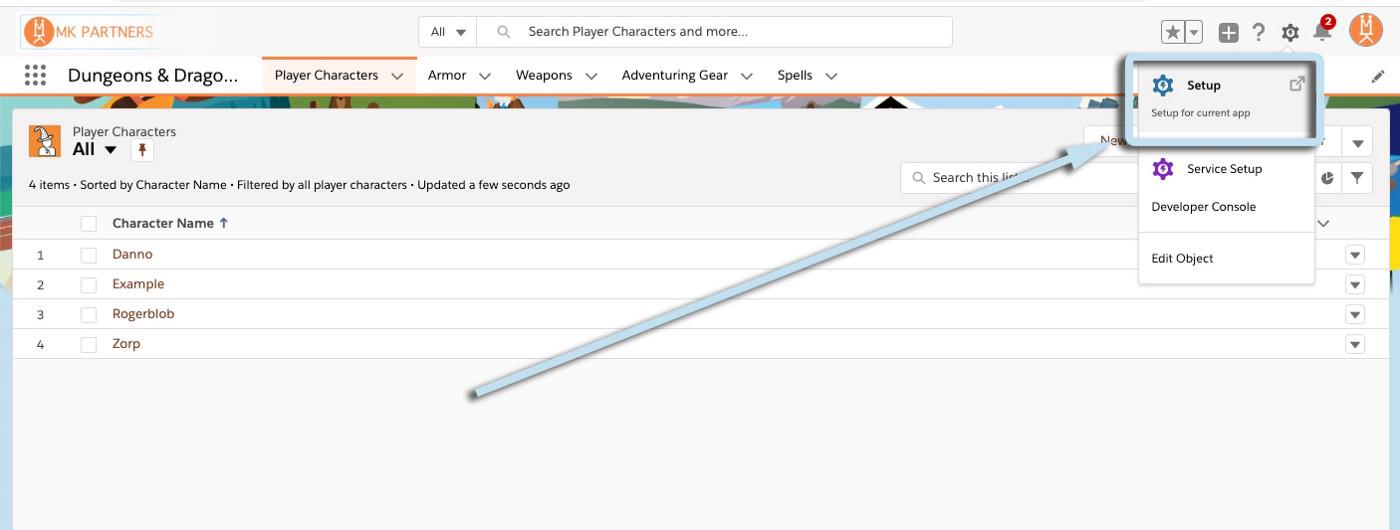
On the Set Up screen, type Object Manager into the “Quick Find” box and select it.
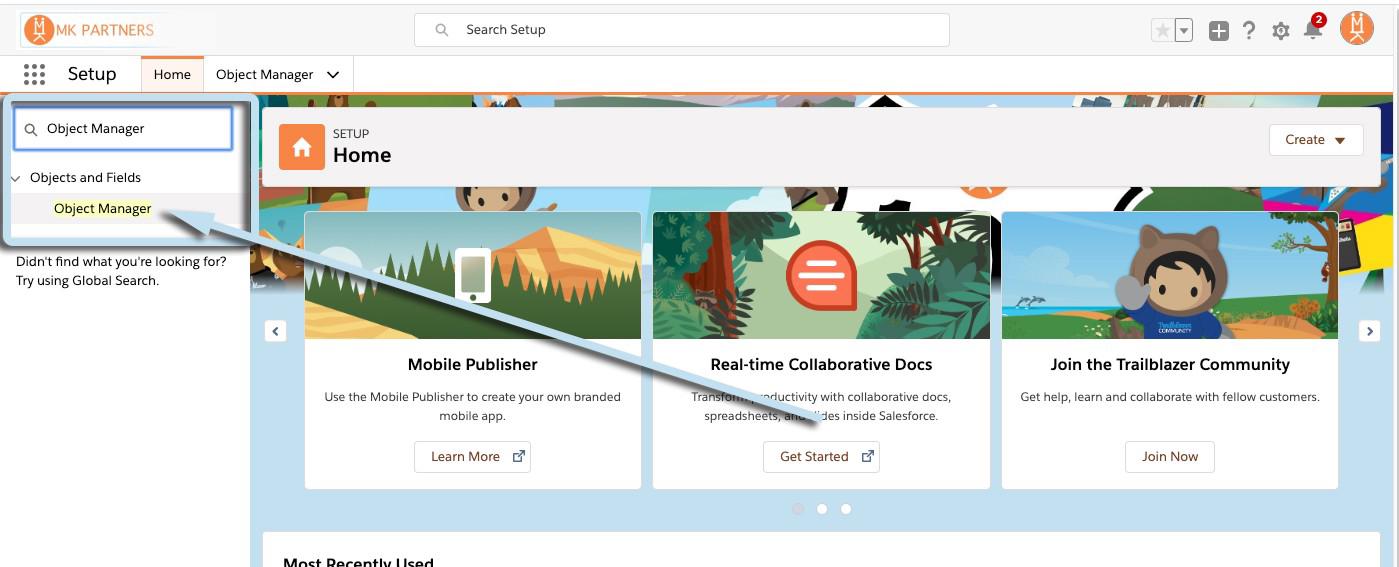
And, once on the Object Manager page, simply select the object you’d like the hide the field/s on!
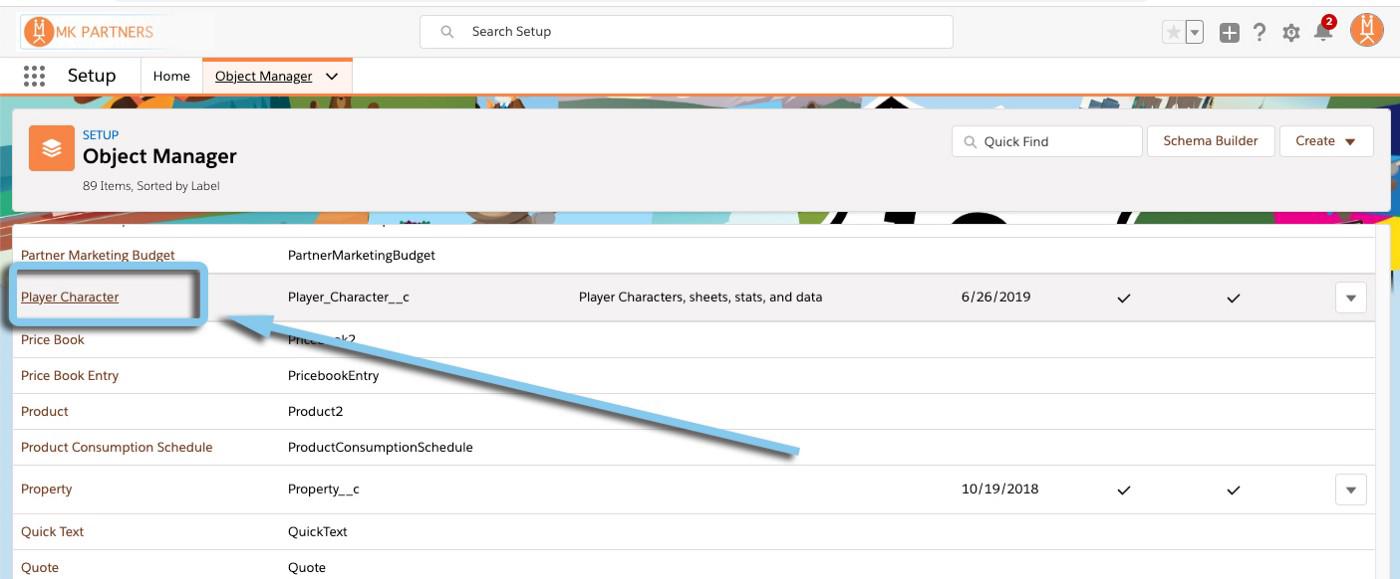
Now we’re ready to run through the possibilities!
Feel free to skip ahead here, looking for the heading that best fits what you mean by “hide”.
“Deleting” Fields
First, if it’s a custom field and you’re just trying to get rid of it, select “Fields & Relationships” from the left-hand column.
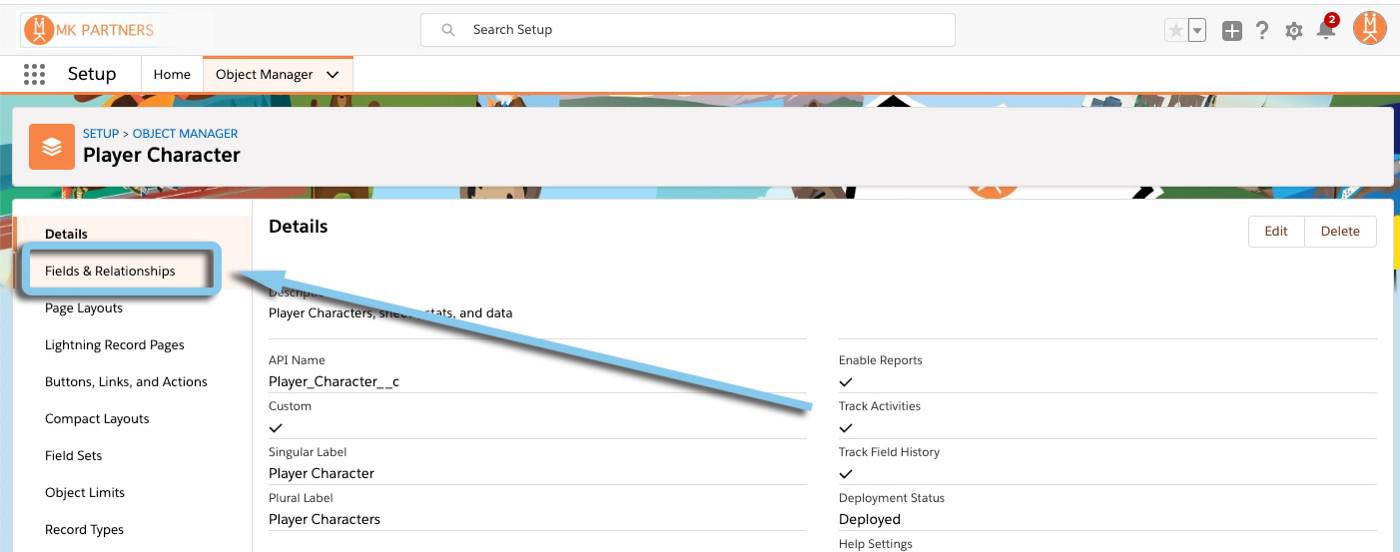
Then, find the field you’d like to delete and click the menu arrow on the right-side of its row.
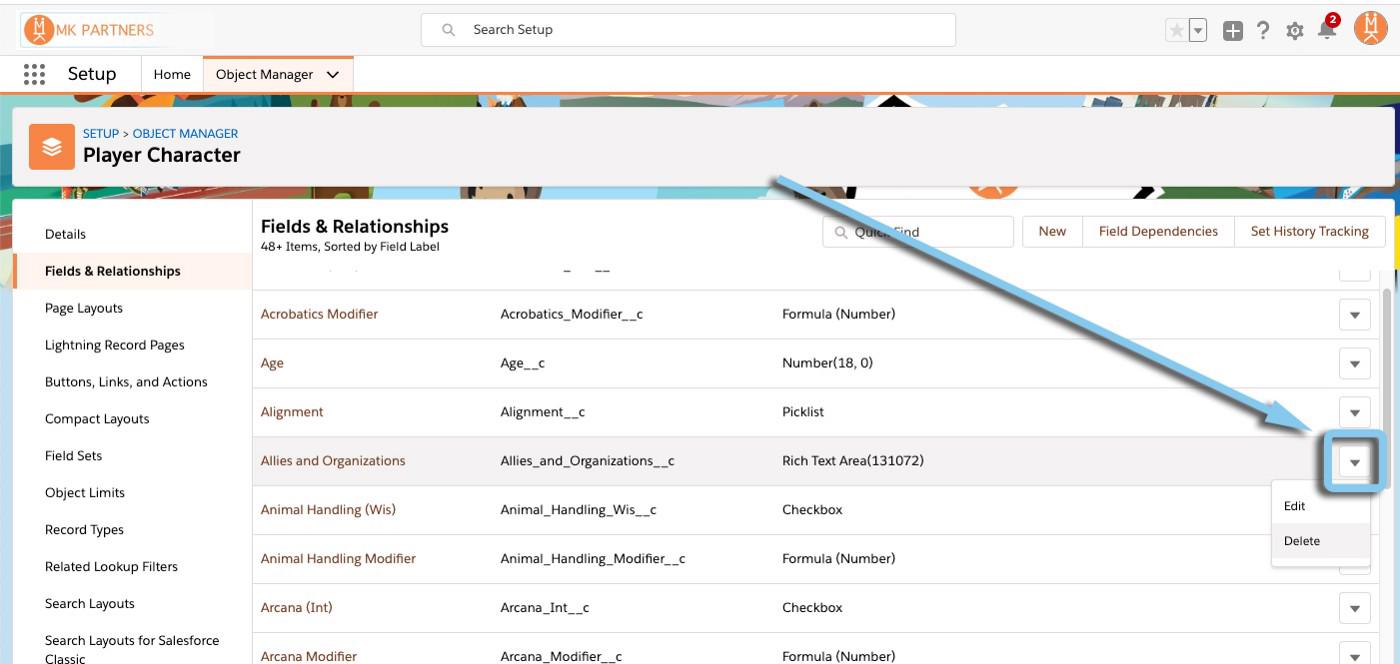
Then select “Delete” from the drop-down menu.

You’ll see a very serious pop-up letting you know that this action will also delete all dependent info for any dependent or controlling fields and affect Assignment and Escalation Rules that rely on the field’s data. It’ll also move the field to “Deleted components” for 15 days, so you have 2 weeks to change your mind if you need to resurrect the field and its data. See:
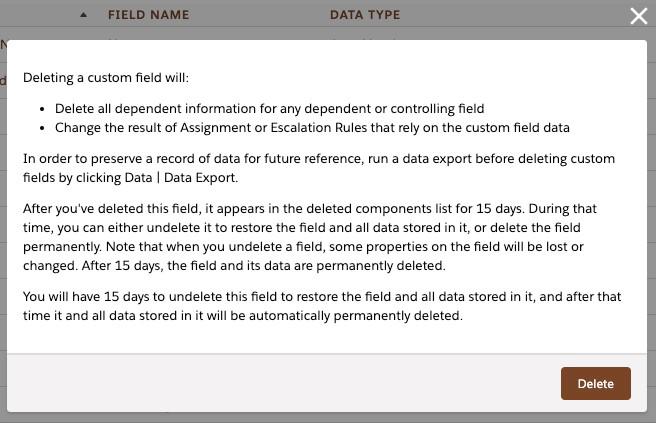
Once you’re sure you’re going to be ok, click Delete.
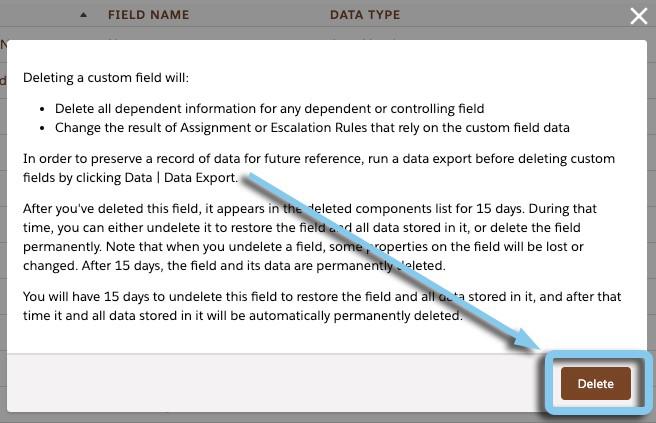
TaDa! The field is gone and won’t clutter up your org any longer!
“Removing” Fields (from the Page Layout)
Ok, but let’s say you have a field that contains data you need (maybe you report on it, or it’s relevant to a third-party system, etc…, but your users never need to update it and they don’t need to see it on their screens in their day-to-day). In that case, to “hide” the field, we’ll just need to remove it from the Page Layout!
So begin by selecting “Page Layouts” from the left hand column.
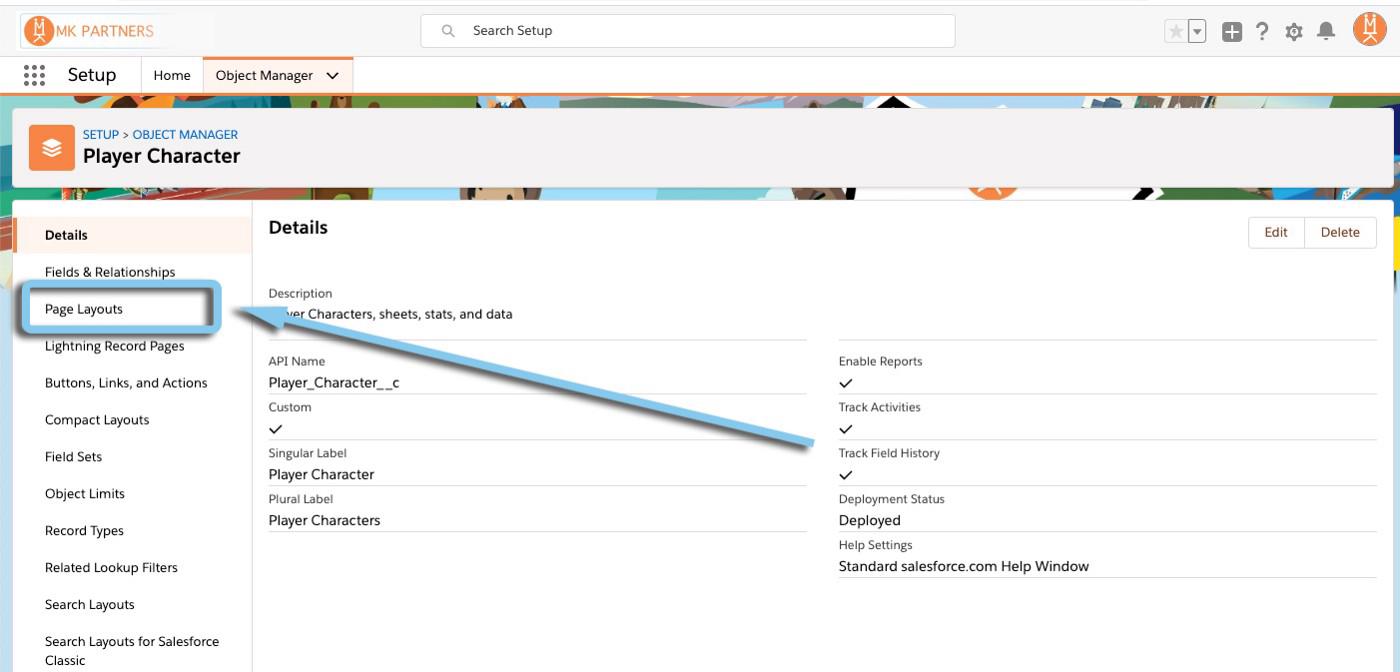
Then select the layout you’d like to edit (the one where you want to hide the field).
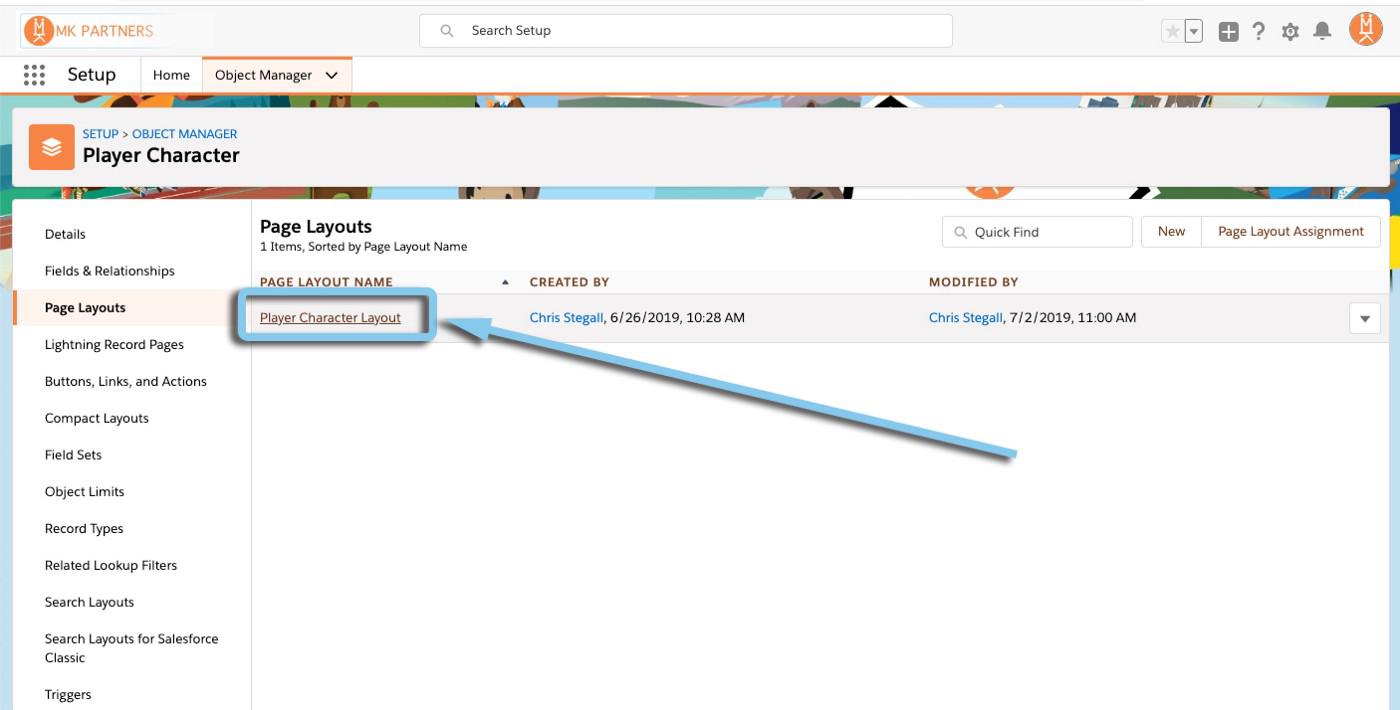
All you have to do now is find the field you’d like to hide and click, hold, and drag it up to the box of fields at the top of the page (so that you see the green ✅ appear), then release.
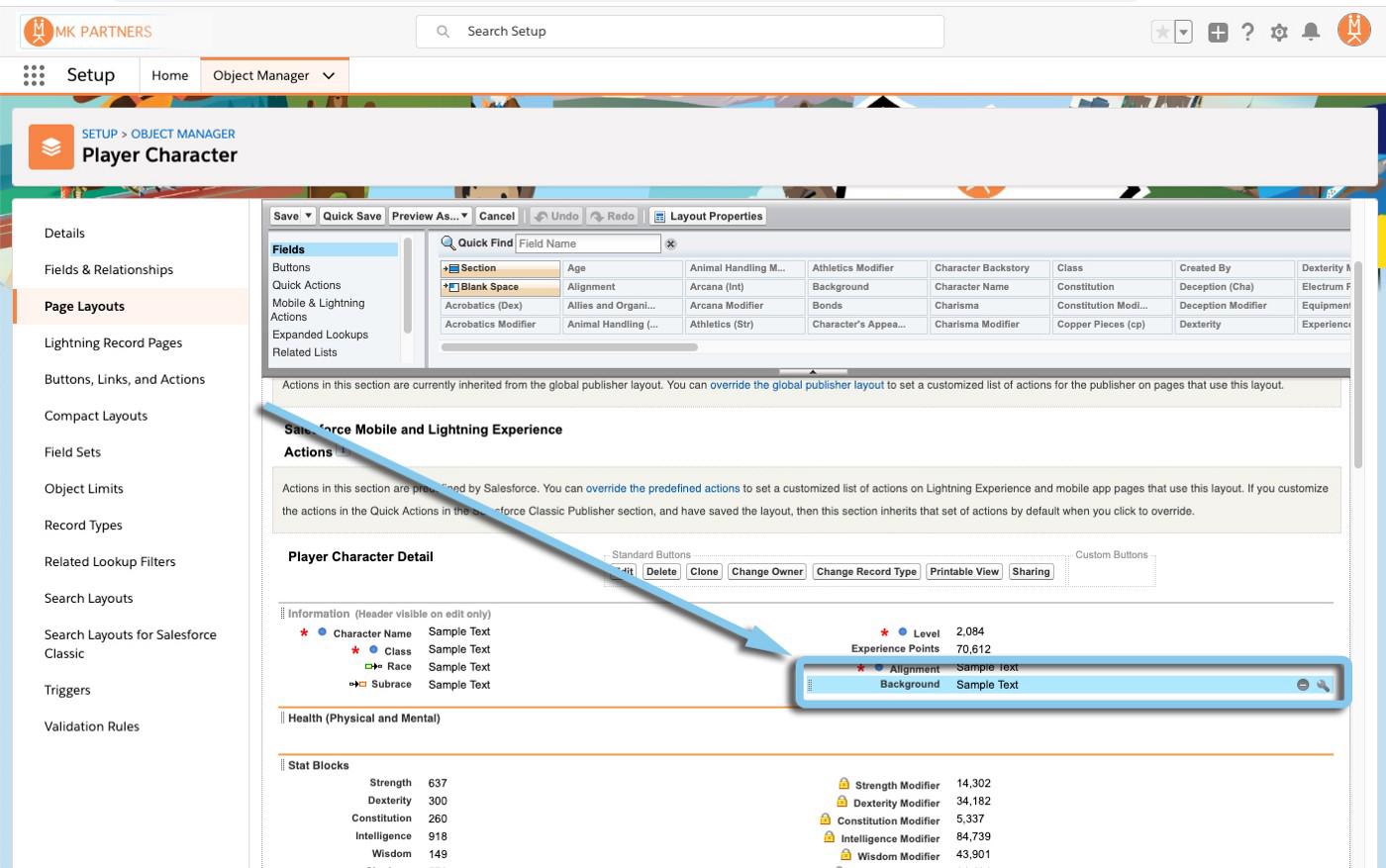
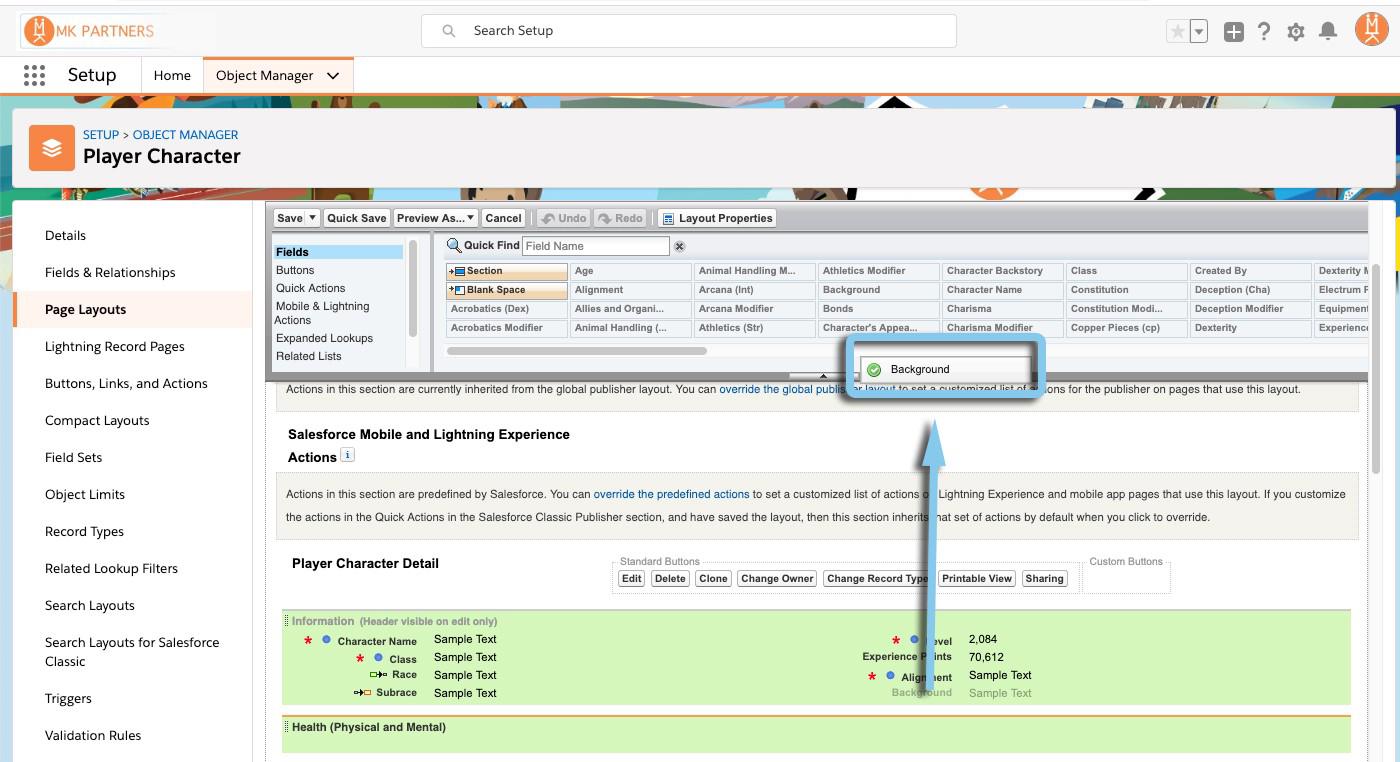
Now click “Save”
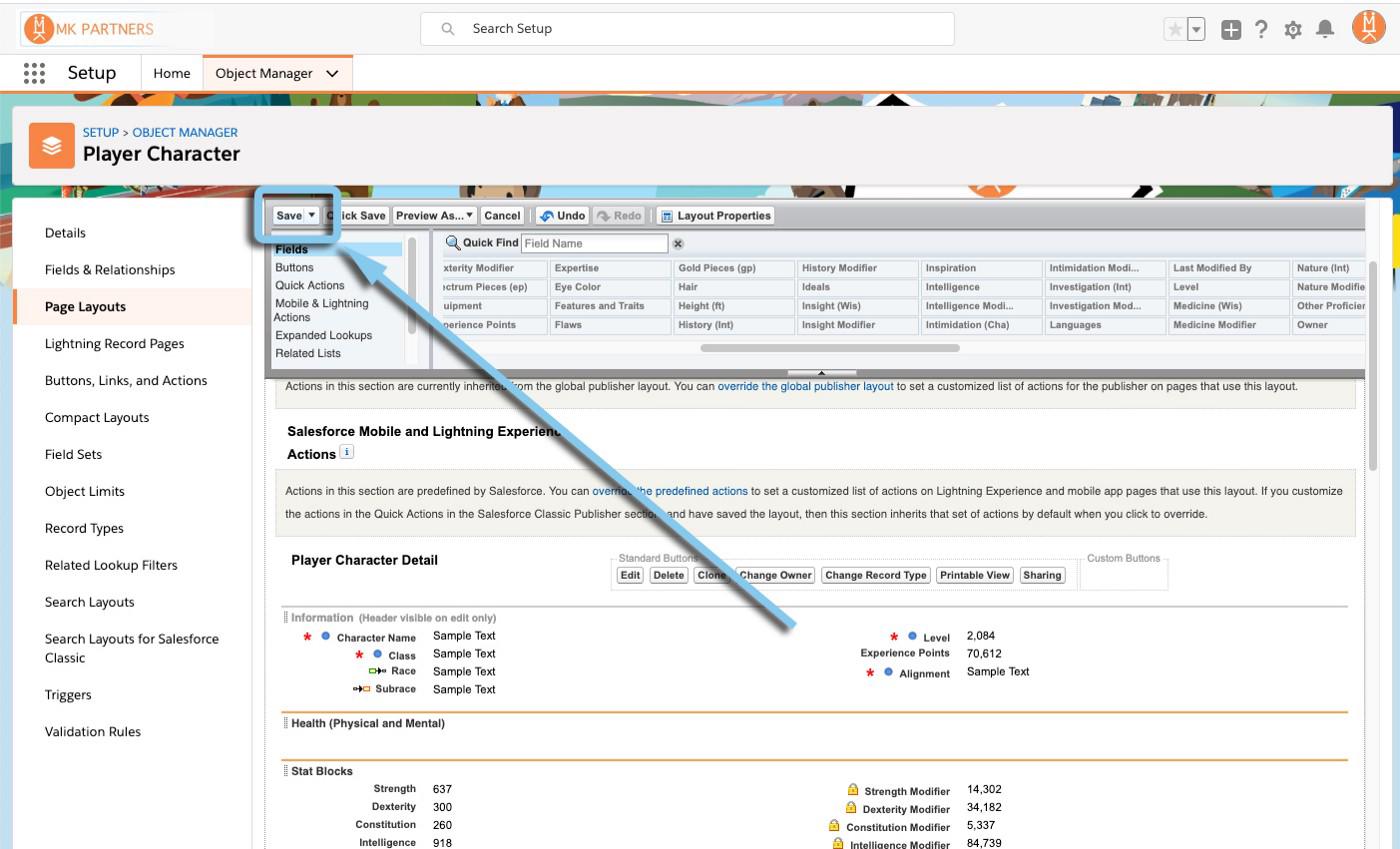
And you’re all set, the field is now hidden from the page layout!
*(Note: You can’t remove “required” fields, they’ll always have to be displayed on edit and create).
“Hiding” Fields from Users or Profiles
Alright, next up — hiding fields from individual users or profiles!
This time, from the Object Manager, click on “Fields & Relationships”.
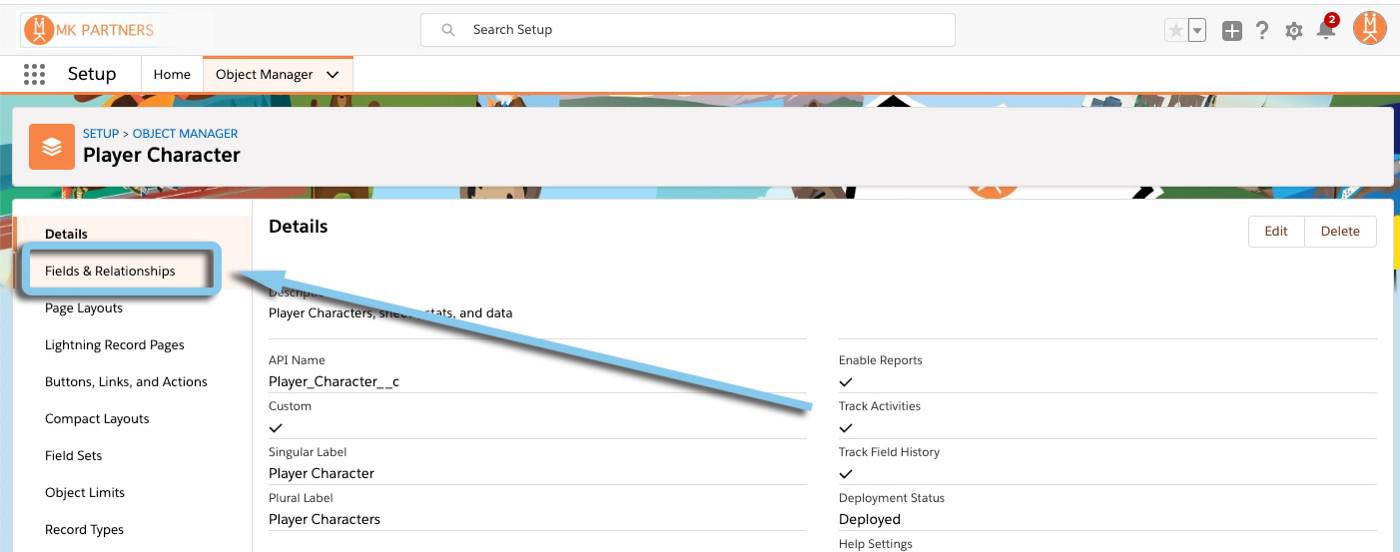
Select the field you’re looking to modify.

Then, select “View Field Accessibility”.
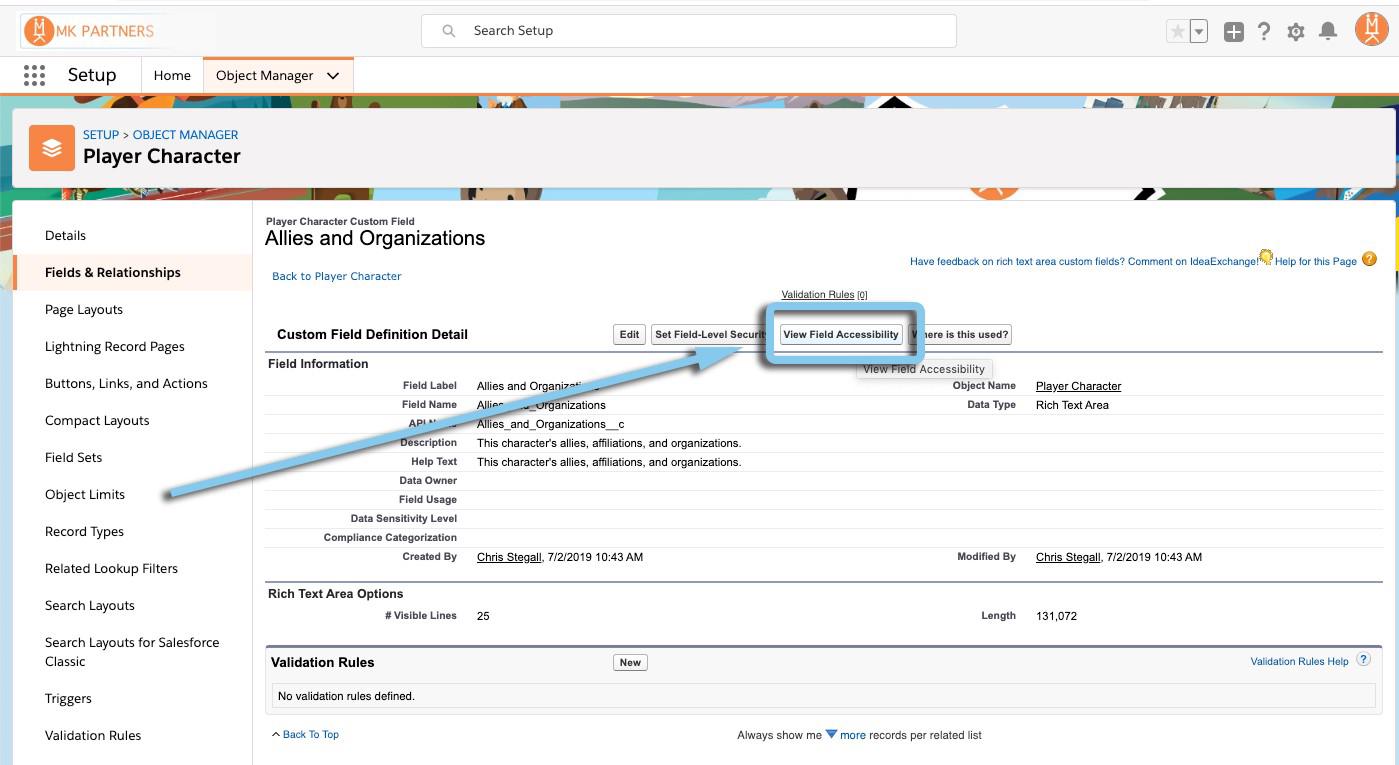
From the drop down, select the field you’re interested in hiding.
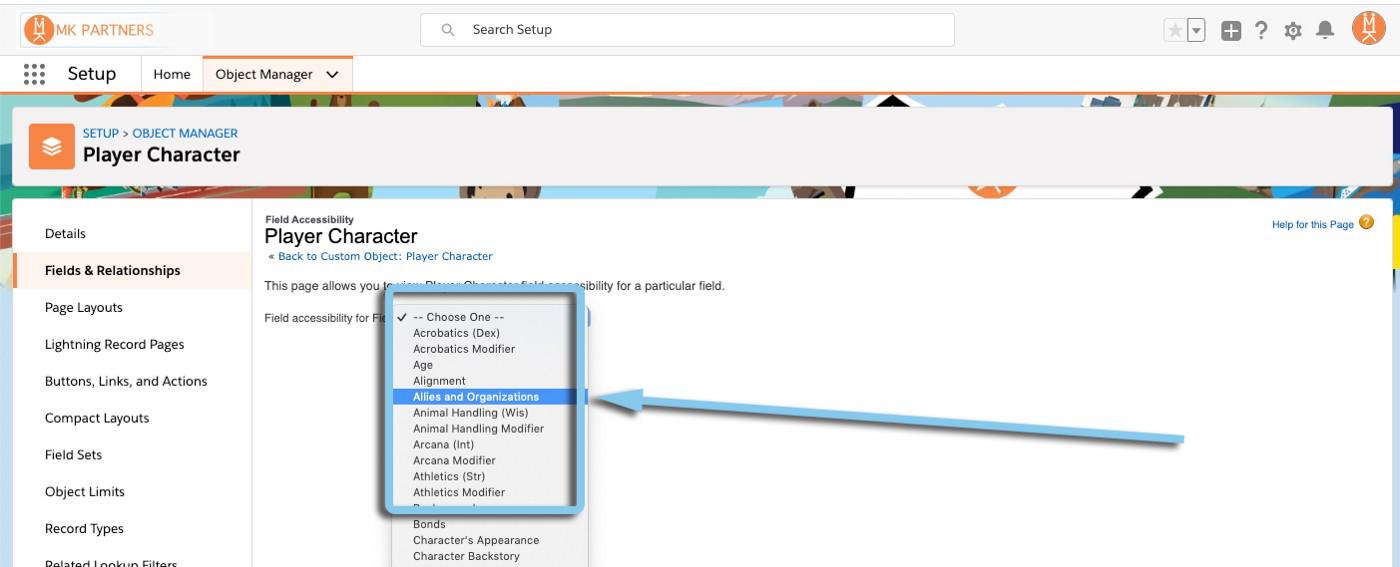
That will reveal a list of all your Profiles and their current access level. Hovering over their access status will reveal a brief explanation.
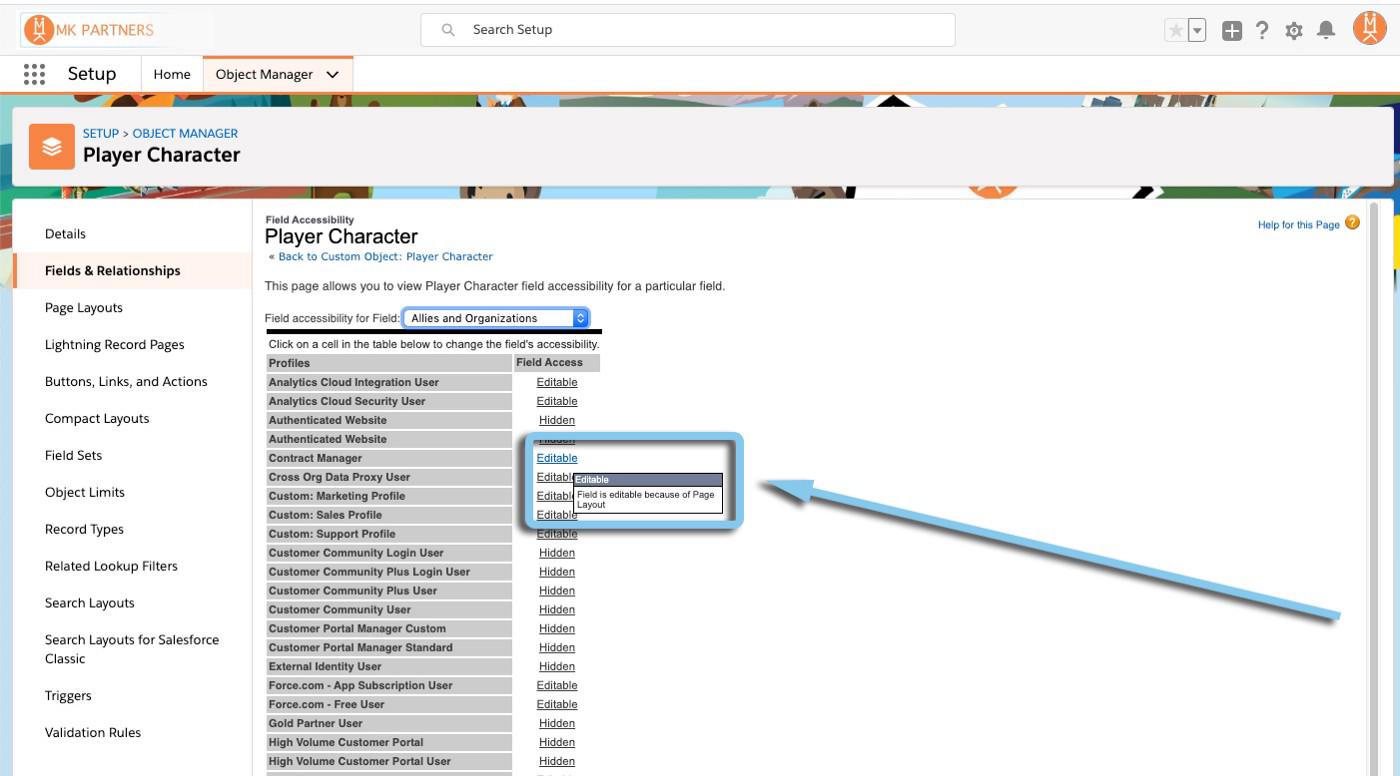
To change that profiles field visibility, simply click on their current status.
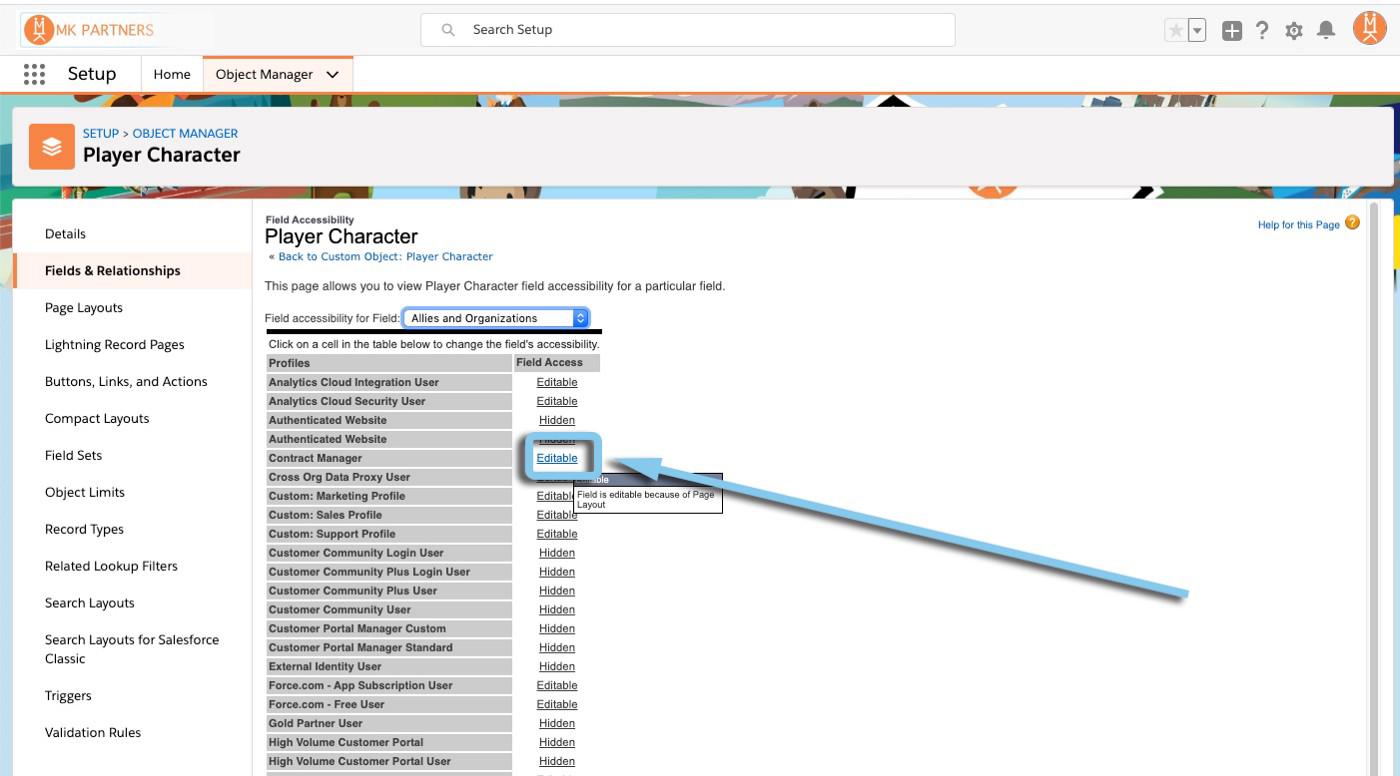
That’ll land you on the page displays that profile’s current field-level security (and below that page layout, but ignore the page layout section here).
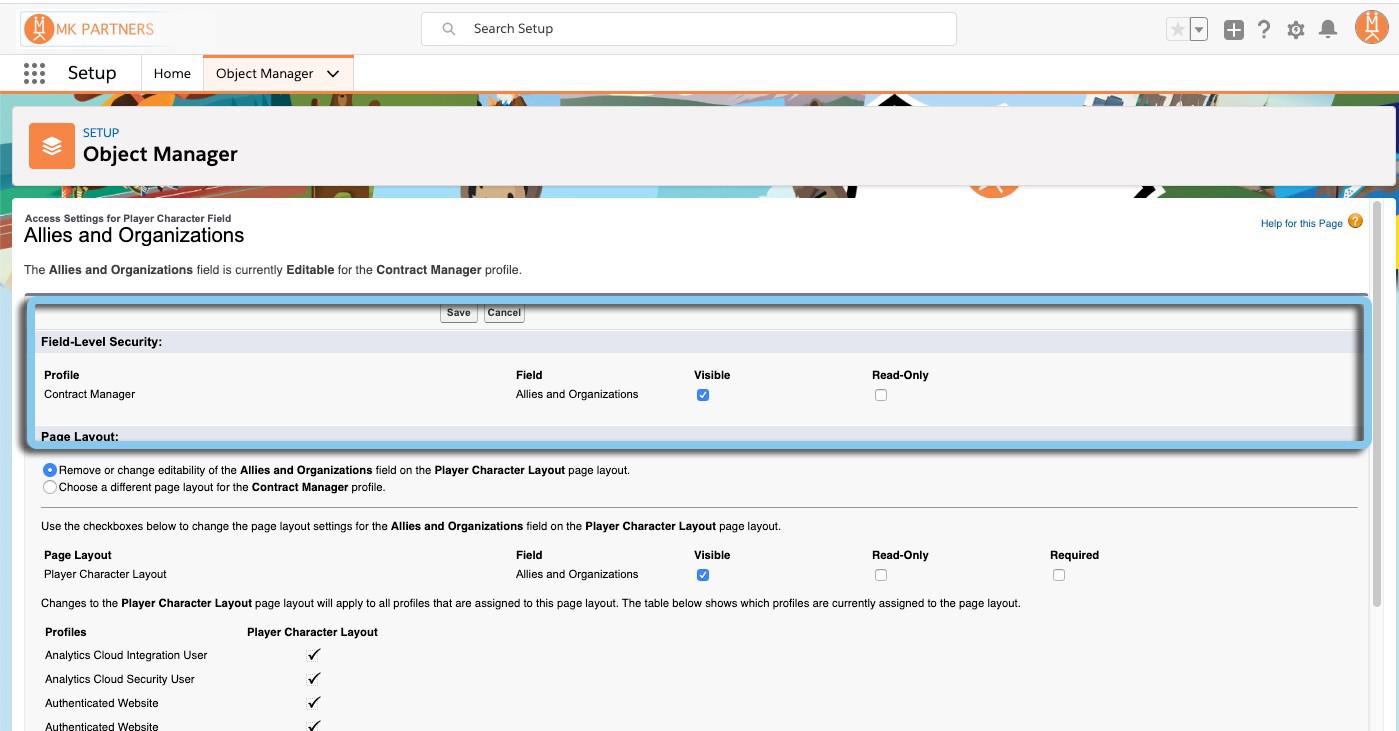
Uncheck “Visible” on the field you’re trying to hide.
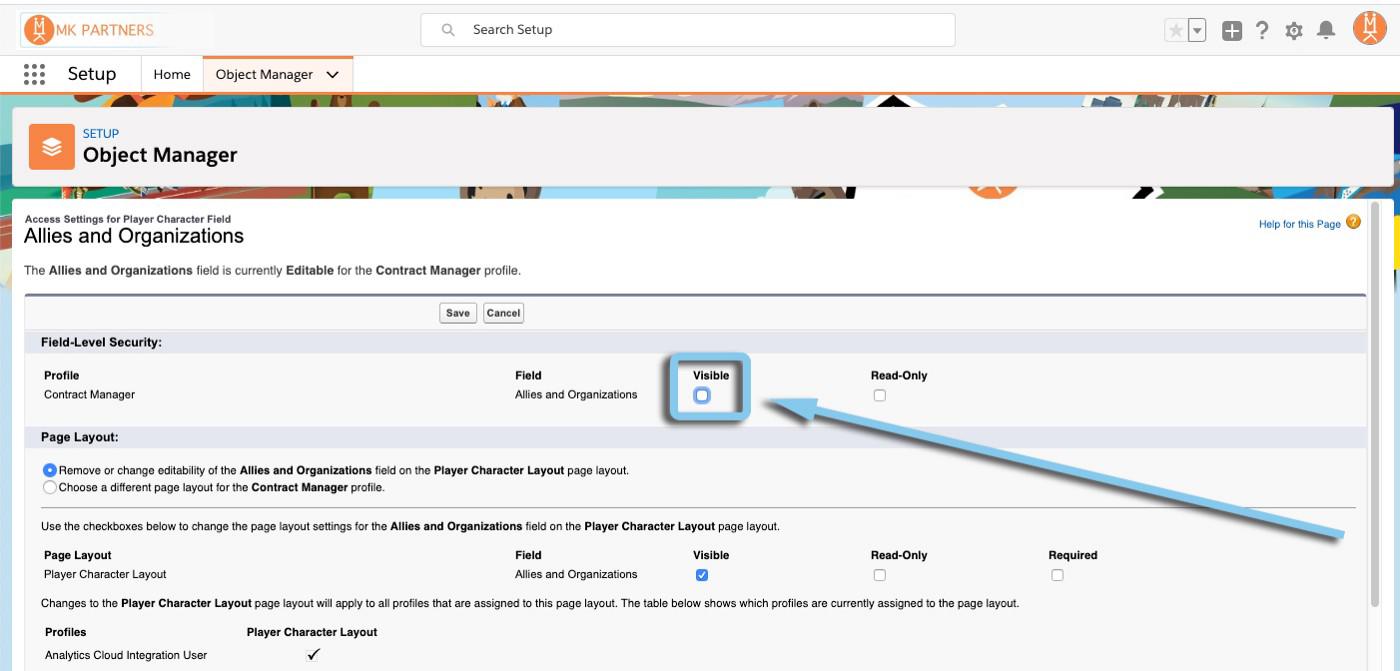
Click “Save”
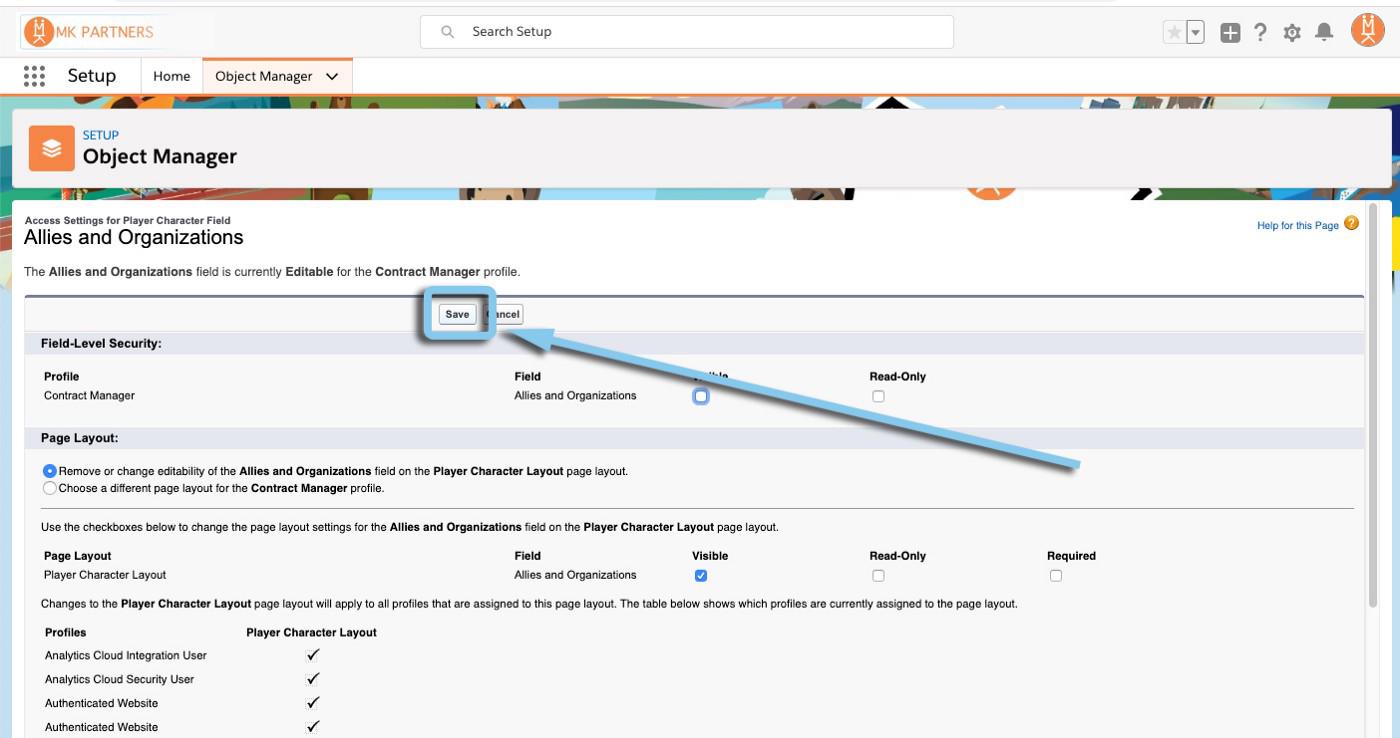
And you’re all set! Any users assigned to that profile will no longer see the field when they access a record on that object!
(Note: If you’re trying to hide several fields at once, there is a more convenient method using the Enhanced Profile User Interface that we’ll tackle in an upcoming post).
Use Record Types to Hide an Irrelevant Field
Finally, one last way to hide a field is via Record Types!
This is a good solution if you have multiple types of the same object that require different fields (for instance, if you manage residential and commercial properties and use a Property object, you might want to keep a record of “pets” or the like on your residential records, but that field would be unnecessary on the commercial records).
To begin, we’ll need to create an alternative Page Layout (missing the relevant field) so we’ll be able to assign it to the new Record Type we’re going to create.
From the Object Manager, select “Page Layouts”.
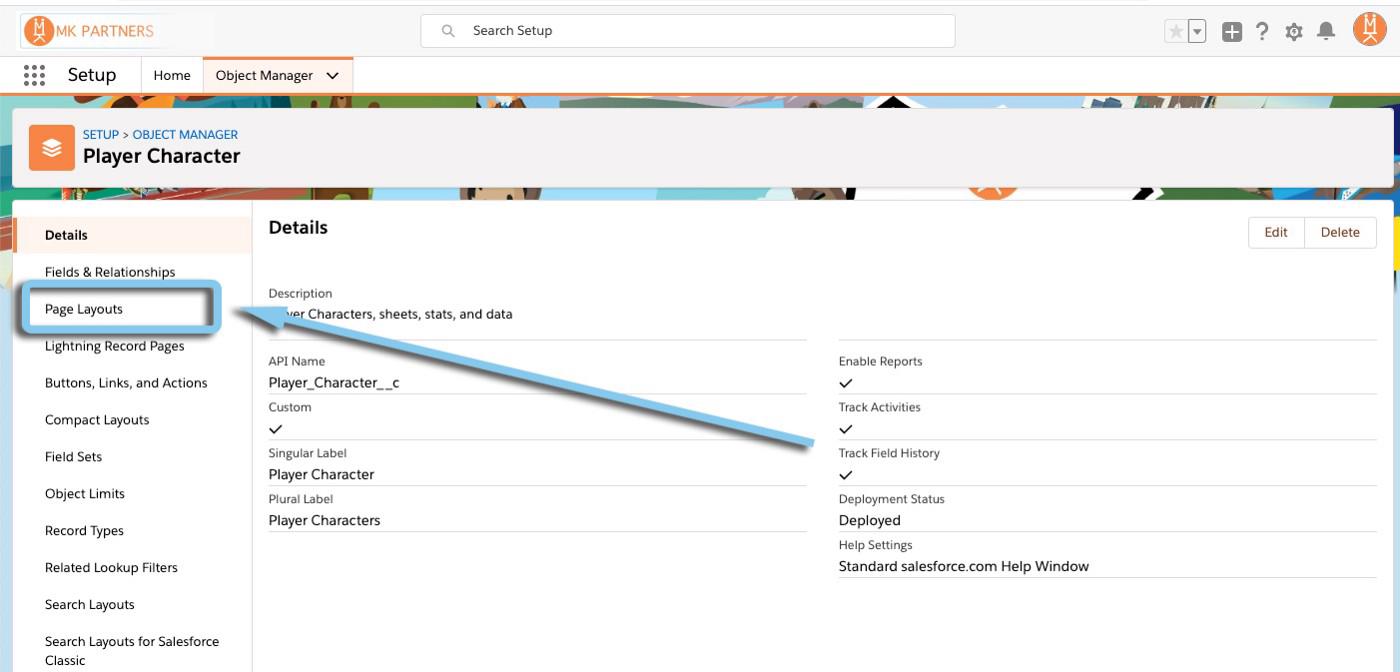
Then click “New” in the top right.
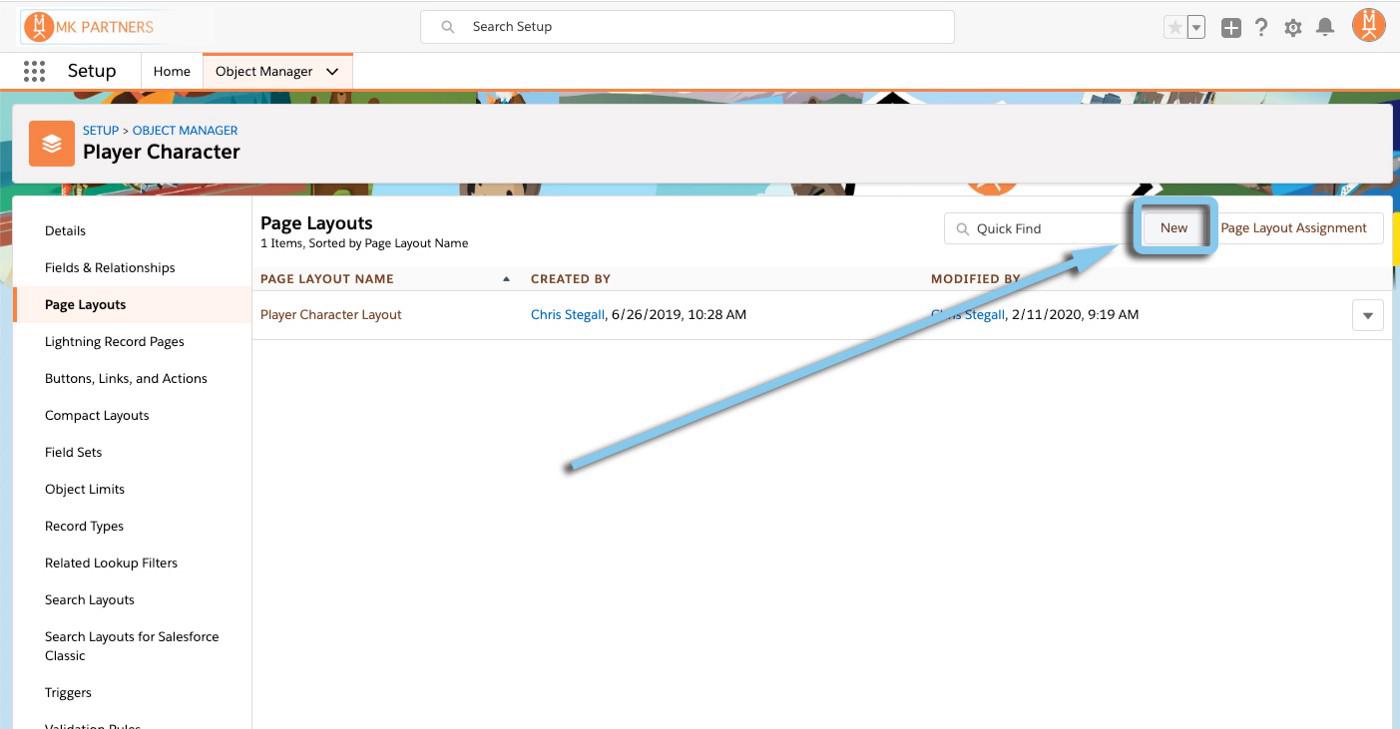
From here you’ll be able to choose to clone your existing layout (and then tweak it), or start from scratch. Either way make sure to give your new page layout a name and then click “Save”.
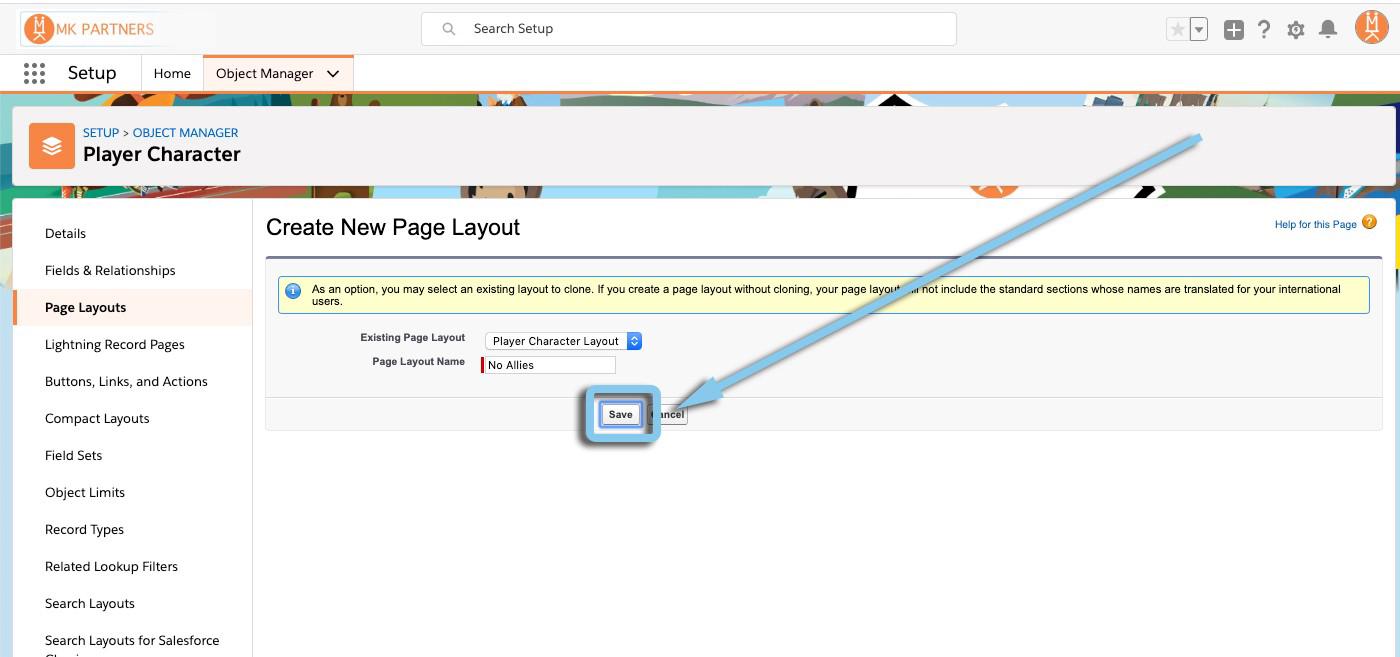
With the new layout saved, make the relevant changes by finding the field you’d like to hide and click, hold, and drag it up to the box of fields at the top of the page (so that you see the green ✅ appear), then release.